Edit Recipients dialog box
Koristite ovaj dijalog da biste izabrali primaoce kojima želite da pošaljete poštu.
-
Lista primalaca Prikazuje sve zapise koji će se koristiti u objedinjavanju pošte. Svaki red je podrazumevano izabran. Obrišite imena kojima ne želite da šaljete.
-
Izvor podataka Izaberite stavku Uredi da biste promenili pojedinačna polja ili dodali zapise. Ako ste napravili listu ili je vlasnik, možete i da izbrišete zapise ili prilagodite kolone u izvoru podataka. Osvežavanje će ažurirati listu primalaca ako mu je potrebna.
-
Sortiranje Izaberite najviše tri nivoa polja za sortiranje po rastućem ili opadajućem redosledu. Lista primalaca će se ponovo prikazati tako da odražava sortiranje. Više informacija potražite u članku Dijalog "Sortiranje opcija upita".
-
Filter Upoređena je sa poljima liste i poredi ih sa jednom ili više niski koje navedite. Poređenja obuhvataju:
-
Jednako je ili Nije jednako
-
Manje od ili Veće od
-
Manje je od ili jednako ili Veće od ili jednako
-
Je prazan ili nije prazan
-
Sadrži ili ne sadrži
Poređenja ne razlikuju mala i velika slova, tako da se MEGAN podudara sa megan, Megan ili mEGAN. Lista primalaca će se ponovo prikazati tako da odražava rezultate filtriranja. Više informacija potražite u članku Dijalog "Filtriranje opcija upita".
-
-
Pronađi duplikate Skenira i prikazuje duplirane zapise na osnovu imena i prezimena. Na listi možete da obrišete izbor u polju za potvrdu za sve koje ne želite da uključite u slanje. Ako oporišete okvir, ne uklanjate zapis sa glavne liste primalaca, već samo opočistite polje povezano sa imenom.
-
Pronađi primaoca Skenira i markira zapise pomoću polja koja se podudaraju sa tekstom koji unesete. Možete da skenirate sva polja u zapisima ili da navedete samo jedno, na primer "Grad" ili "Država". Kada se pronađe više od jedne osobe, a prva je markirana. Izaberite stavku Pronađi sledeće da biste se pomerali kroz sva podudaranja.
-
Provera valjanosti adresa Koristi tehnologiju validacije adresa nezavisnog proizvođača za proveru adrese u izvoru podataka. Ako ga nemate podešenog, izbor ovoga će vam pružiti opciju da odete na stranicu za više informacija na kojoj možete da kupite uslugu.
-
U redu Izlazi iz dijaloga. Promene se već čuvaju dok primenjujete sortiranja, filtere ili druge parametre.
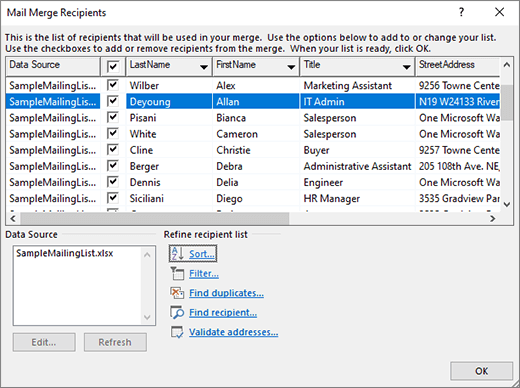
Uređivanje liste slanja
Idite na pošiljaoca >uredite listu primalaca da biste uredili listu primalaca
Uređivanje stavki liste Prikazuje izvor podataka jedan po jedan zapis. Odaberite i uredite bilo koje od polja. Promene se čuvaju ako se prebacite na drugi zapis ili kliknete na dugme U redu.
Pronalaženje Skenira u traženje podudaranja sa niskom koju navedete za polje u izvoru podataka. Funkcija Find ne razlikuje mala i velika slova, pa će MEGAN pronaći Megan, megan i mEGAN. Ako se dijalog Pronalaženje u polju pojavi preko dijaloga Uređivanje stavki liste, možda ćete želeti da ga premestite sa puta da biste videli zapise koje pronađe. Izaberite stavku Pronađi sledeće da biste nastavili sa traženjem. Iskačući prozor vam govori Word je dostigao kraj baze podataka izvora podataka.
Prikaži izvor Otvara dokument sa tabelom stavki u datoteci izvora podataka. Možete da ga koristite da biste brzo izvršili promene u mnogim poljima. Pritiskajte taster Tab od polja do polja. Da biste dodali zapise, preporučujemo da izaberete tabelu i uključite ivice (Početak > Ivice). Idite na poslednje polje poslednjeg zapisa i pritisnite taster Tab. Ovo će kreirati novi zapis. Možete i da odete na stavku Raspored pored stavke Dizajn tabele i izaberete stavku Umetni iznad ili ispod da biste dodali novi zapis.
U redu Zatvara dijalog.
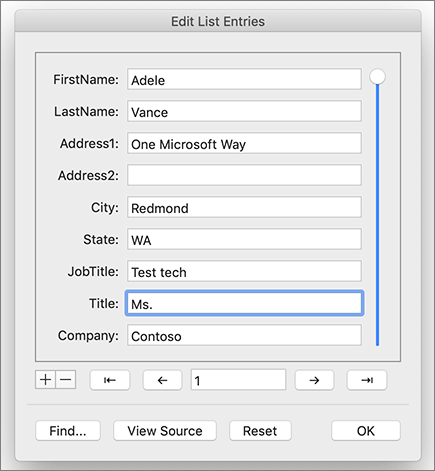
Sortiranje liste da bi se pronašle grupe
Možete da sortirate listu primalaca da biste grupisali informacije na određene načine, na primer po određenim gradovima.
-
Izaberite stavku Pošiljaoci >filtriranje primalaca.
-
Izaberite stavku Sortiraj zapise > Sortiraj po i izaberite ime polja po kojem želite da sortirate.
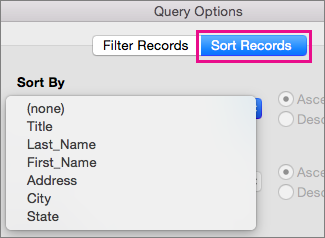
Da biste sortirali po više polja – na primer, po državi, a zatim po gradu, izaberite stavku Zatim po, a zatim izaberite dodatna polja po kojima želite da sortirate.
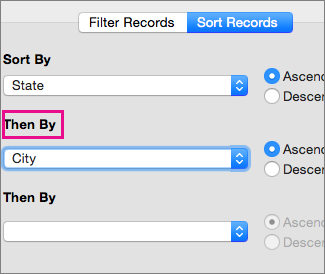
-
Kada sva polja sortiraju kako želite, kliknite na dugme U redu.
Više informacija potražite u članku Dijalog "Sortiranje opcija upita".
Filtriranje liste radi prikazivanja samo redova koje želite da uključite
Možete da filtrirate listu da bi se prikazali samo oni ljudi ili stavke koje želite da uključite u objedinjavanje – na primer, samo ljudi u određenom gradu ili stavke zaliha po određenoj ceni.
-
Izaberite stavku Pošiljaoci >Filtriraj primaoce.
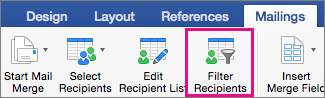
-
U okviru Filtriranje zapisa izaberite kolonu po kojoj želite da filtrirate.
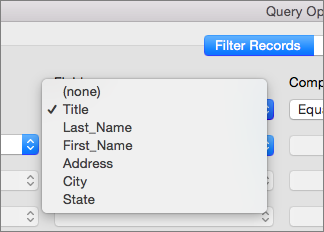
-
Izaberite stavku Poređenje i tip poređenja koje želite da napravite.
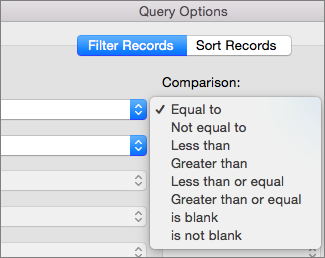
-
U polju Poređenje sa otkucajte vrednost za filter.
-
Izaberite I ili Ili, a zatim dodajte još jedan uslov u filter ako želite. Na primer, izaberite Ili, odaberite grad sa liste Polje, izaberite stavku Jednako je, a zatim otkucajte ime drugog grada.
-
Izaberite dugme U redu.
-
Više informacija potražite u članku Dijalog "Filtriranje opcija upita".
Sada ste spremni da umetnete polja za objedinjavanje pošte u dokument koji koristite za objedinjavanje e-pošte ili objedinjavanje pošte u Word.










