Kada kupite novi računar uz unapred instaliran Office, možda ćete primetiti da Outlook, Access i Publisher nedostaju. Prvo isprobajte korake iz odeljka Ne možete da pronađete Office aplikacije u operativnom sistemu Windows 10, Windows 8 ili Windows 7? da biste se uverili da ih niste prevideli.
Ako Outlook, Access i Publisher i dalje nedostaju, nastavite sa sledećim koracima.
1. korak: Aktiviranje sistema Office
Prvi korak je da aktivirate Office, ako to već niste uradili. Kada prvi put pokrenete bilo koju Office aplikaciju kao što je Word ili Excel, prikazuje se dijalog koji vam omogućava da isprobate, kupite ili aktivirate Office.
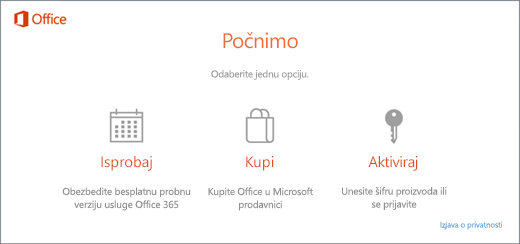
Ako već niste izabrali neku od sledećih opcija i želite više informacija o tome koja opcija je najbolje za vas, pogledajte članak Isprobajte, kupite ili aktivirajte Office koji je unapred instaliran na novom računaru.
2. korak: Ažuriranje sistema Office
Kada je Office aktiviran, sledeći korak je ažuriranje sistema Office. Office može automatski da se ažurira u pozadini ili možete izabrati da ručno ažurirate Office.
Napomena: Ako Office aplikacija radi više od 5 dana bez instaliranja ispravke, prikazaće se kao nelicencirani proizvod i većina funkcija aplikacije neće biti dostupne sve dok ne instalirate ispravku. U ovom slučaju, samo izaberite Ažuriraj odmah da biste primenili ispravku.
Opcija 1. Kancelarija preuzima aplikacije u pozadini
-
Kada aktivirate Office, možda će odmah u pozadini početi da preuzima aplikacije koje nedostaju. Ako je Office aplikacija otvorena, pojaviće se obaveštenje u donjem uglu ekrana u kojem se navodi da je ispravka dostupna. Izaberite Kliknite ovde da biste instalirali Office ispravke. Ovo obaveštenje se pojavljuje samo ako je aplikacija otvorena.

2. opcija. Ručno ažuriranje Kancelarija
-
Otvorite Office aplikaciju, kao što su Word ili Excel, i izaberite stavku Novo da biste napravili novi dokument.
-
Odaberite stavku Datoteka u gornjem levom uglu, a zatim na listi sa leve strane izaberite stavku Nalog.
-
U okviru stavke Informacije o proizvodu odaberite Opcije ažuriranja.
-
Ako ne vidite poruku koja kaže Dostupne su ispravke za preuzimanje za ovaj proizvod, odaberite Ažuriraj odmah da ručno proverite i instalirate ispravke za Office.
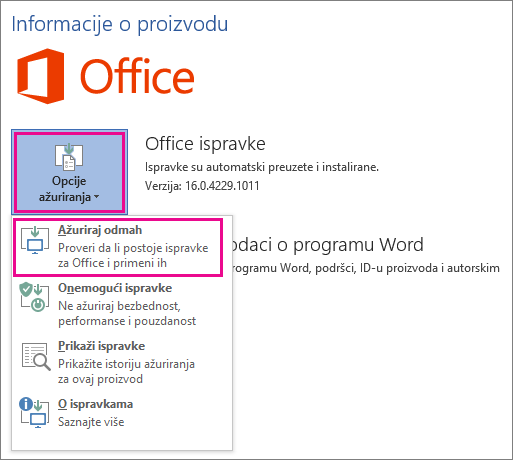
Ako vidite dijalog koja vam saopštava da čuvate svoj rad da bi instalacija mogla da zatvori sve otvorene Office aplikacije, sačuvajte sve što želite da zadržite u otvorenim aplikacijama, a zatim izaberite stavku Nastavi.
-
Kad Office završi sa traženjem i instaliranjem ispravki, zatvorite prozor „Ažurirano!“.
Kada Office završi ažuriranje, videćete prečice za Outlook, Access i Publisher na Windows 10 „Start“ meniju. Ako ne vidite Outlook, Access i Publisher posle ažuriranja sistema Office, pročitajte članak Ne možete da pronađete Office aplikacije u operativnom sistemu Windows 10, Windows 8 ili Windows 7?
Napomena: Ako izvršite uspostavljanje početnih vrednosti pritiskom na dugme, računaru će biti uspostavljene fabričke postavke i moraćete ponovo da pratite ove korake da biste vratili i ažurirali ostale aplikacije.











