Funkcija Copilot je dostupna na kartici „Početak“ u uslugama Word, Excel, PowerPoint i Outlook na vebu ako ste Copilot pretplatnik. Ako imate i pretplatu na Microsoft 365 koja uključuje Microsoft 365 aplikacije za desktop uređaje, trebalo bi da vam funkcija Copilot bude dostupna i u tim aplikacijama.
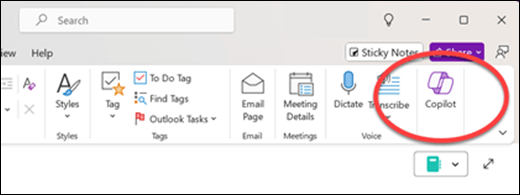
Ako imate te pretplate i ne vidite Copilot u ovim Microsoft 365 aplikacijama, koristite našu alatku za rešavanje problema:
Takođe možete da sledite ove korake:
Važno: Funkcija Copilot u programu Outlook podržava samo poslovne ili školske naloge i Microsoft naloge pomoću outlook.com, hotmail.com, live.com i msn.com e-adresa. Svi Microsoft nalozi koji koriste nalog nezavisnog dobavljača e-pošte, kao što su Gmail, Yahoo ili iCloud, i dalje mogu da koriste Outlook, ali neće imati pristup funkcijama usluge Copilot u programu Outlook.
Prvi korak – uverite se da koristite ispravan nalog
Uverite se da ste prijavljeni u uslugu Microsoft 365 pomoću naloga koji ima licencu za Copilot.
-
Za korisnike kod kuće... To znači da bi trebalo da imate pretplatu na Microsoft 365 Personal ili Family i Copilot Pro.
Napomena: Pojedincima u izabranim lokalnim standardima možda neće Copilot Pro pretplatu.
-
Za poslovne korisnike... To znači da bi trebalo da imate pretplatu na Microsoft 365 Business Basic, Business Standard, Business Premium, E3, E5, F1 ili F3, kao i Microsoft 365 Copilot.
Za nove, nesačuvane datoteke ili datoteke na lokalnom čvrstom disku, trenutni primarni nalog prikazan na vrhu Microsoft 365 prozora mora biti licenciran za Copilot.
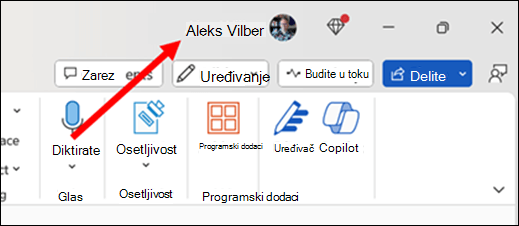
Za sledeće korake izaberite karticu
2. korak – Uverite se da ste na najnovijoj verziji
Dodatne informacije potražite u članku Instaliranje ispravki za Office.
3. korak – Osvežavanje licence
-
U bilo kojoj Microsoft 365 aplikaciji, idite na stavku „Datoteka“ > „Nalog“.
-
Izaberite stavku Ažuriraj licencu.
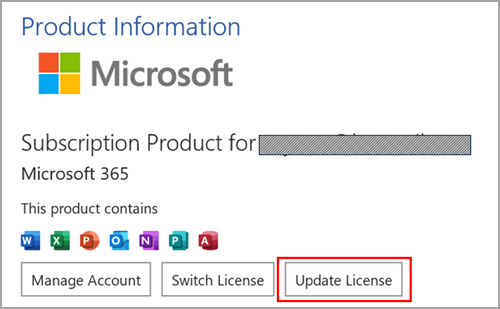
-
Zatvorite i ponovo pokrenite sve Microsoft 365 aplikacije koje ste možda otvorili kako bi osvežavanje licence moglo da se izvrši.
4. korak (poslovni korisnici) – Uverite se da ste na trenutnom ili mesečnom kanalu preduzeća
Kada koristite polugodišnji kanal za preduzeća usluge Microsoft 365, videćete da Microsoft 365 Copilot funkcije nisu dostupne u vašim aplikacijama. Da biste koristili funkcije koje vam omogućava dodeljena licenca za Copilot, potrebno je da se prebacite na trenutni ili mesečni kanal preduzeća.
Za pomoć oko premeštanja uređaja na odgovarajući Microsoft 365 kanal ažuriranja, obratite se internoj tehničkoj podršci ili tehničkoj podršci. U međuvremenu, verzije Microsoft 365 aplikacija za veb su vam dostupne bez potrebe za ažuriranjem kanala. Više informacija potražite u članku „Kako da pronađem svog Microsoft 365 administratora?“
-
Otvorite bilo koju Microsoft 365 aplikaciju (kao što su Word, Excel ili PowerPoint ).
-
Izaberite stavku „Datoteka“ > „Nalog“.
-
Potražite odeljak „Informacije o proizvodu“. Ako vidite da je tu pomenut polugodišnji kanal za preduzeća, vaša organizacija koristi ovaj kanal ažuriranja.
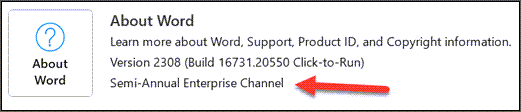
5. korak – Provera postavki privatnosti
Napomena: Ako vašom uslugom Microsoft 365 upravlja vaša organizacija, potrebno je da se obratite IT administratoru, budući da on kontroliše vaše postavke privatnosti.
-
Otvorite bilo koju Microsoft 365 aplikaciju (kao što su Word, Excel ili PowerPoint ).
-
Izaberite stavku „Datoteka“ > „Nalog“.
-
U okviru odeljka „Privatnost naloga“ izaberite stavku „Upravljanje postavkama“
Ovde postoje dve postavke koje mogu da utiču na to da se Copilot ne pojavi u vašim Microsoft 365 aplikacijama. Najpre potvrdite da je uključena opcija „Funkcije koje analiziraju sadržaj“. Zatim se pomerite nadole i uverite se da je uključena opcija „Sva povezana iskustva“.
2. korak – Uverite se da ste na najnovijoj verziji
Dodatne informacije potražite u članku Automatsko ažuriranje sistema Office za Mac.
3. korak – Osvežavanje licence
-
U bilo kojoj Microsoft 365 aplikaciji izaberite meni sa imenom aplikacije (Word ili PowerPoint) na vrhu ekrana.
-
Izaberite stavku „Osnovni podaci o aplikaciji <ime aplikacije>“
-
Izaberite stavku „Više informacija...“
-
Izaberite stavku „Osveži licencu“
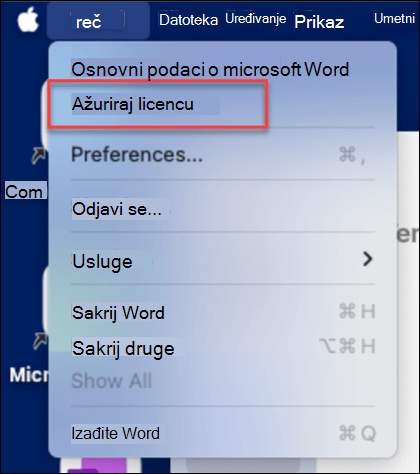
-
Zatvorite sve otvorene dokumente i ponovo pokrenite sve Microsoft 365 aplikacije koje ste možda otvorili da bi osvežavanje licence moglo da se izvrši.
Četvrti korak – proverite postavke privatnosti
Napomena: Ako vašom uslugom Microsoft 365 upravlja vaša organizacija, potrebno je da se obratite IT administratoru, budući da on kontroliše vaše postavke privatnosti.
-
Otvorite Word
-
Izaberite Word > „Željene postavke“ > „Privatnost“.
Ovde postoje dve postavke koje mogu da utiču na to da se Copilot ne pojavi u vašim Microsoft 365 aplikacijama. Najpre potvrdite da je uključena opcija „Funkcije koje analiziraju sadržaj“. Zatim se pomerite nadole i uverite se da je uključena opcija „Sva povezana iskustva“.
2. korak – osvežavanje stranice
Izaberite ikonu „Osveži“ u pregledaču da biste videli da li se prikazuju Copilot funkcije.
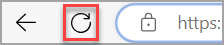
U pregledaču su možda blokirani kolačići trećih strana, usled čega Copilot trenutno ne može da proveri valjanost vaše licence. Ako vam Copilot i dalje ne funkcioniše, pokušajte da omogućite kolačiće trećih strana. Više informacija potražite u članku „Dobijam greške o proveri valjanosti licence uz Copilot“.











