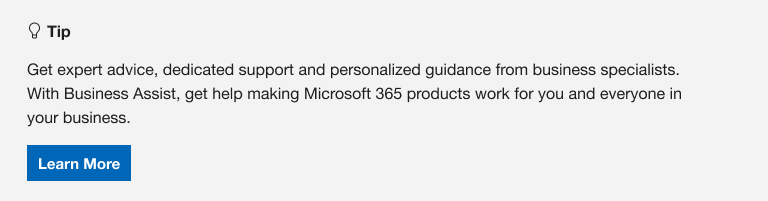|
Vođena podrška može da pruži digitalna rešenja za probleme sa uslugom Microsoft 365 |
Da li imate problema prilikom pokretanja Outlook ili dobijanja poruke "Nije moguće Microsoft Outlook. Poruke o grešci „Nije moguće otvoriti Outlook prozor“? Možemo da rešimo problem umesto vas, a možete i da koristite korake za rešavanje problema koje smo pružili u nastavku kako bi vam pomogli da rešite ove probleme prilikom pokretanja.
Koristite klasičnu alatku za rešavanje problema pri pokretanju programa Outlook da biste ustanovili i rešili nekoliko uobičajenih problemaKlasični Outlook za Windows za vas.
-
Kliknite na dugme ispod da biste pokrenuli klasičnu alatku za rešavanje problema sa pokretanjem programa Outlook.
-
Kliknite na dugme Otvori ako dobijete iskačući prozor koji ukazuje na to daovaj sajt pokušava da otvori opciju „Pronađi pomoć“.
-
Pratite odzive u prozoru Pronalaženje pomoći.
Važno:
-
Morate biti na lokaciji Windows 10 novijoj ili novijoj da biste pokrenuli alatku za rešavanje problema.
-
Morate da budete na istom Windows računaru kao klasični Outlook da biste pokrenuli alatku za rešavanje problema.
Ako alatka za rešavanje problema ne može da reši problem ili ako želite sami da ga rešite, pogledajte sledeći odeljak.
Programski dodaci ponekad mogu da budu neusaglašeni sa programom Outlook. Pokretanje Outlook u bezbednom režimu, Outlook se pokrene bez učitanih programskih dodataka, može vam reći da li je programski dodatak izvor problema.
Napomena: Ako ste omogućili programski dodatak ABBYY FineReader, zastarela verzija softvera može da izaziva grešku prilikom pokretanja programa Outlook. Dodatne informacije potražite u članku Microsoft 365 programi mogu da padnu kada je instaliran programski dodatak FineReader.
Pokretanje programa Outlook u bezbednom režimu
-
Pritisnite kombinaciju tastera Windows + R da biste otvorili dijalog Windows Run . (Verovatno će se pojaviti blizu donjeg levog uma ekrana.)
-
U polju Otvori otkucajte Outlook /safe, a zatim kliknite na dugme U redu.
-
U dijalogu Izbor profila prihvatite podrazumevanu postavku programa Outlook i kliknite na dugme U redu.

-
Ako se to bude tražilo, unesite lozinku i odaberite stavku Prihvati.
Saveti:
-
Kako da znate da radite u bezbednom režimu? Vidite oznaku sličnu onoj ispod na vrhu ekrana.

-
Ikona Outlook
Ako Outlook da se pokrene u bezbednom režimu, onda je problem verovatno u jednom od programskih dodataka. Moraćete da onemogućite sve programske dodatke pre ponovnog pokretanja programa Outlook, kao što je opisano u sledećim procedurama:
Ako Outlook ne može da se pokrene u bezbednom režimu, onda isprobajte sledeće predloženo rešenje ispod, pod naslovom Pravljenje novog Outlook profila.
Onemogućavanje programskih dodataka
-
U gornjem levom uglu programa Outlook odaberite stavke Datoteka > Opcije > Programski dodaci.
-
Na dnu stavke Prikaz Office programskih dodataka i upravljanje njima proverite da li polje Upravljanje prikazuje stavku COM programski dodaci, a zatim kliknite na dugme Idi.
-
Kada se otvori lista trenutnih programskih dodataka COM programski dodaci iz predostrožnosti uradite nešto od sledećeg:
-
Ručno zabeležite naslov svakog izabranog programskog dodatka navedenog u okviru Dostupni programski dodaci.
ili
-
Napravite snimak ekrana lista sa svojstvima i sačuvajte sliku na željenoj lokaciji.
-
-
Kada zabeležite naslove izabranih programskih dodataka, opozovite izbor u svim poljima za potvrdu, a zatim kliknite na dugme U redu.
Oprez: Kliknite na polje za potvrdu da biste opozvali izbor za njega. Nemojte da izaberete programski dodatak i odaberite stavku Ukloni. Ako imate administratorska prava, zapravo možete da izbrišete programski dodatak. U ovoj vežbi rešavanja problema trebalo bi da onemogućite, a ne da izbrišete programski dodatak.
-
Odaberite stavke Datoteka > Izađi.
Ponovno pokretanje
-
Pritisnite kombinaciju tastera Windows + R da biste otvorili dijalog Pokreni .
-
U polju Otvori otkucajte Outlook.
Napomena: Ako se program ispravno učita, jedan od programskih dodataka verovatno izaziva grešku i morate da otkrijete koji. Da biste odredili koji programski dodatak izaziva problem, omogućavajte jedan po jedan programski dodatak.
-
U gornjem levom uglu programa Outlook odaberite stavke Datoteka > Opcije > Programski dodaci.
-
Potvrdite izbor u polju za potvrdu pored programskog dodatka koji želite ponovo da omogućite, a zatim kliknite na dugme U redu.
-
Ponovite sve korake dok ne omogućite ponovo sve prvobitne programske dodatke i otkrijete izvor greške.
Važno: Imajte na umu da ako se Outlook otvori u bezbednom režimu, otkrili ste da je izvor greške programski dodatak koji ste upravo omogućili.
-
Ponovo pokrenite Outlook i onemogućite programski dodatak koji ste omogućili, koji je izazvao problem, a zatim pokrenite Outlook.
-
Obavezno prođite kroz proces ponovnog pokretanja, onemogućavanja i ponovnog pokretanja za svaki programski dodatak koji je prvobitno omogućen u programu Outlook. Grešku možda izaziva više programskih dodataka.
-
Profil sadrži Outlook postavke. Može da se desi da se profil ošteti. Možete da utvrdite da li je oštećen kreiranjem novog profila i promenom profila koji se koristi Outlook pokrene.
-
Da biste otvorili kontrolnu tablu, uradite nešto od sledećeg:
-
Za Windows Vista ili Windows 7 izaberite Windows Start >Kontrolna tabla.
-
Za Windows 8,Windows 10 ili Windows 11, kliknite na Windows Start dugme, otkucajte kontrolnu tablu u polju Pretraga, a zatim izaberite Kontrolna tabla aplikaciju.
Napomena: Za Windows 10 i 11, u Kontrolna tabla proverite da li je polje Prikaži po u gornjem desnom uglu postavljeno na Kategorija.
-
-
Za Windows 11 stavku Korisnički nalozi.
-
Odaberite stavku Pošta.
-
U dijalogu Podešavanje pošte – Outlook odaberite stavke Prikaži profile > Dodaj.
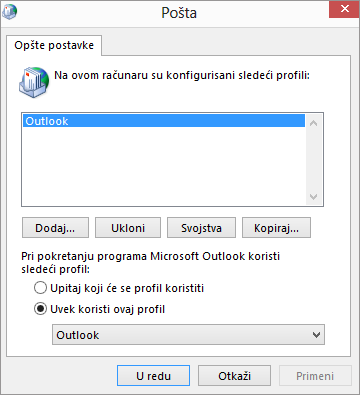
-
U polje Ime profila otkucajte ime koje želite da koristite za novi profil.
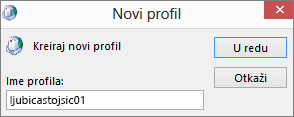
-
Na stranici Automatsko podešavanje naloga za čarobnjak za dodavanje naloga, u okviru Nalog e-pošte, popunite polja Ime, Adresa e-pošte i Lozinka, a zatim odaberite stavku Dalje.

Napomena: Čarobnjak za dodavanje naloga automatski traži postavke servera pošte.
-
Odaberite stavku Završi i pronaći ćete ime novog profila koji ste dodali navedeno na kartici Opšte u dijalogu Pošta.
-
U okviru Pri pokretanju programa Microsoft Outlook koristi ovaj profil odaberite stavku Upitaj koji će se profil koristiti, a zatim kliknite na dugme U redu.
Korišćenje drugog profila
-
Ponovo pokrenite Outlook.
-
Na padajućoj listi u dijalogu Odaberite profil odaberite novo ime profila koji ste napravili.

-
Odaberite stavku U redu.
Napomena: Ako se Outlook normalno pokrene, onda ste otkrili da je Outlook profil oštećen, kao i da je on izvor problema.
Ako odlučite da uklonite profil, prvo napravite rezervnu kopiju datoteka sa podacima. Sav sadržaj keširan van mreže briše se kada odaberete stavku Ukloni. Dodatne informacije potražite u članku Uvod u Outlook datoteke sa podacima (.pst i .ost).
Outlook skladišti sve e-poruke, sastanke i događaje, kontakte i zadatke u datotekama sa podacima. Te datoteke ponekad mogu da se oštete. Možete da pokrenete alatku za popravku prijemnog sandučeta (scanpst.exe) da biste skenirali Outlook datoteke sa podacima i ispravili greške.
-
Izađite iz programa Outlook da biste koristili alatku za popravku prijemnog sandučeta.
Napomena: Sadržaj u levom oknu zavisi od verzije programa Outlook koju koristite.
-
Posetite dolenavedenu vezu da biste dobili uputstva.
Okno za navigaciju nalazi se s krajnje leve strane u programu Outlook. U njemu ćete pronaći listu fascikli i ikone pomoću kojih možete da se prebacujete između aplikacija „Pošta“, „Kalendar“, Osobe“ i „Zadaci“. Ako pokrenete komandu /resetnavpane, ukloniće se sva prilagođavanja okna za navigaciju.
Napomena: Ako imate više računara, pokrenite komandu na svim računarima zato što su prilagođavanja okna za navigaciju specifična za lokalni Outlook na računaru.
-
Zatvorite program Outlook.
-
Pritisnite kombinaciju tastera Windows + R da biste otvorili dijalog Pokreni .
-
U polju Otvori otkucajte tekst Outlook.exe /resetnavpane, a zatim kliknite na dugme U redu.
Više informacija potražite u članku Podrška za Office 2016 i 2019 klijente koji se povezuju sa Microsoft 365 uslugama je završena.