Microsoft Lync Web Scheduler je program zasnovan na vebu koji možete da koristite za kreiranje Lync sastanaka ako nemate Microsoft Outlook ili su u operativnom sistemu koji nije zasnovan na Windows. Pomoću programa Lync Web Scheduler možete da kreirate nove sastanke, izmenite postojeće sastanke i pošaljete pozive pomoću vašeg omiljenog programa za e-poštu.
Tim za podršku u vašem preduzeću daće vam vezu ka Web Scheduler portalu i korisničko ime i lozinku za prijavljivanje. Kada ste na stranici, kliknite na kartice da biste pristupili različitim opcijama ili koristite dugme Pritiskajte taster Tab na tastaturi da biste došli do željene opcije.
Kreiranje Lync sastanka
-
Idite na stranicu usluge Web Scheduler koju vam je dao tim podrške u vašem preduzeću.
-
Prijavite se koristeći vaše korisničko ime i lozinku.
-
Kliknite na dugme Napravi novi sastanak.
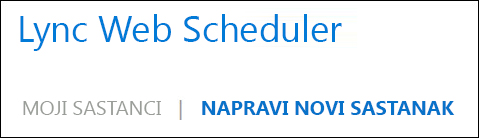
-
Unesite Tema vašeg sastanka.
-
Lokaciju sastanka možete da ostavite kaoLync sastanka ili da dodate lokaciju, kao što je soba za konferencije, ako će učesnici prisustvovati i lično.
-
U polju Poruka otkucajte kratku poruku ili dnevni red sastanka (opcionalno).
-
Izaberite datum/vreme Vremenska zona, Početak i Kraj sastanka.
-
Svako, što obuhvata i osobe izvan preduzeća, podrazumevano može da zaobiđe hol koji predstavlja virtuelnu čekaonicu koja vam omogućava da primate osobe ili im zabranite pristup. Informacije o tome kako da izmenite ove opcije potražite u članku Pristup i izlagači.
-
Sve osobe iz vaše organizacije podrazumevano imaju dozvole izlagača. Informacije o izmeni opcija potražite u članku Pristup i izlagači.
-
U okviru Učesnici i zvuk dodajte imena učesnika ili e-adrese razdvojene tačkom i zarezom (;).
-
Kliknite na dugme Proveri imena da biste se uverili da imate ispravna imena.
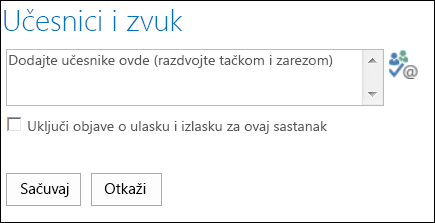
Za pozvane osobe koje se nalaze izvan preduzeća otkucajte punu e-adresu, na primer contoso@contoso.com
Napomena: Preporučujemo da otkucate pune e-adrese pozvanih osoba. Web Scheduler može da radi sa imenima zaposlenih u vašem preduzeću samo ako su ta imena jedinstvena, odnosno ako ne postoji slučaj da dve osobe imaju isto ime.
-
Ako vam je nalog podešen pomoću dobavljača audio konferencija, poziv za sastanak će obuhvatiti broj za besplatne pozive, broj za pozive sa naplatom i kôd učesnika. Učesnici sastanka mogu da koriste zvuk sa računara ili da se uključe na sastanak pozivanjem.
-
Kliknite na dugme Sačuvaj.
Slanje poziva učesnicima sastanka
Da biste poslali poziv za sastanak, izaberite jedan od sledećih metoda:
-
Slanje poziva pomoću programa za e-poštu
Pomoću ovog metoda detalje sastanka kopirate iz programa Web Scheduler i lepite ih u poziv za sastanak koji pravite pomoću vašeg omiljenog programa za e-poštu.
-
Kada završite sa pravljenjem sastanka, kliknite na dugme Sačuvaj.
-
Otvara se prozor sa informacijama o sastanku.
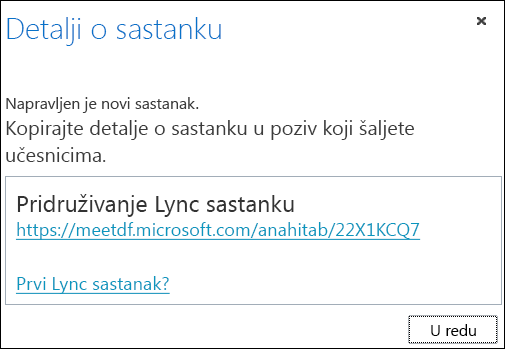
-
Markirajte informacije o sastanku, uključujući URL sastanka, broj audio konferencije i ID konferencije.
-
Kliknite na tekst desnim tasterom miša i izaberite stavku Kopiraj.
-
Otvorite bilo koji program za e-poštu i napravite običan poziv za sastanak.
-
Nalepite detalje Lync sastanka (kopirane u 4. koraku) u zahtev.
-
Dodajte učesnike, verifikujte datum/vreme sastanka, otkucajte dnevni red sastanka i pošaljite poziv.
-
Slanje poziva pomoću formata iCalendar
iCalendar omogućava korisnicima različitih sistema e-pošte da razmenjuju informacije iz kalendara. Primaoci iCalendar poziva moraju da imaju podržani softver da bi otvorili poziv za sastanak i odgovorili na njega.
-
U odeljku Moji sastanci izaberite sastanak prema temi, a zatim izaberite opciju Izvezi kao iCalendar.
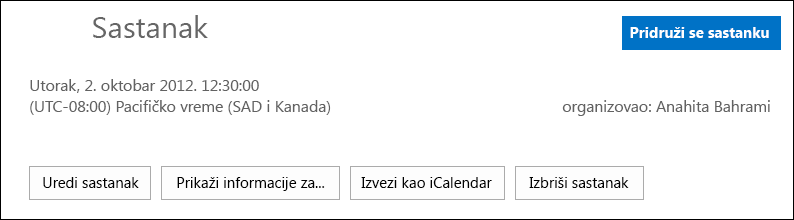
-
Kliknite na dugme Otvori kada vam to ponudi vaš program e-pošte.
-
Kada se otvori unos kalendara, prosledite ga ljudima koje ste dodali kao učesnike prilikom zakazivanja sastanka.
-
Pozvane osobe sada mogu da otvore i sačuvaju iCalendar datoteku pomoću željenog programa za e-poštu, na primer Outlook, Notes, iCal i tako dalje.
Pristup i izlagači
Podrazumevane opcije „Pristup i izlagači“ optimalne su za uobičajene sastanke tima. Opcije sastanka možete prilagoditi svojim zahtevima, tipu sastanka ili učesnicima.
Kada kreirate novi sastanak, u okviru odeljka Pristup i izlagači izaberite osobe koje mogu da zaobiđu čekaonicu i da se pridruže sastanku kao izlagači.
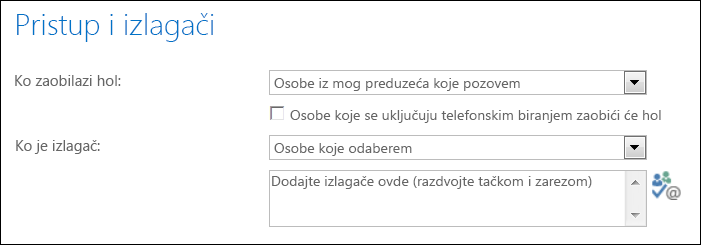
Ko će zaobići čekaonicu
|
Opcije pristupa |
Šta se događa |
Preporučeno u slučaju da… |
|
Samo organizator (zaključano) |
Vi jedini imate direktan pristup sastanku. Svi ostali moraju da čekaju odobrenje da pristupe sastanku. |
Sastanak zahteva visok nivo bezbednosti jer sadrži poverljive informacije. |
|
Osobe koje pozivam iz mog preduzeća |
Samo pozvane osobe mogu direktno da se pridruže sastanku. Svi ostali moraju da dobiju odobrenje da bi se pridružili. |
Diskutujete o poverljivim informacijama i želite da dozvolite samo određenim ljudima da se pridruže sastanku. |
|
Osobe iz mog preduzeća |
Svi u vašem preduzeću mogu direktno da pristupe sastanku, čak i ako nisu pozvani. |
Nema spoljnih učesnika i ne diskutujete o poverljivim informacijama. |
|
Svi, uključujući i osobe izvan mog preduzeća |
Svi koji imaju pristup vezi sastanka direktno mogu pristupiti sastanku. |
Pozivate spoljne učesnike i ne diskutujete o poverljivim informacijama. |
Važno: Čak i ako je čekaonica omogućena, učesnici koji se uključuju na sastanak pozivanjem automatski zaobilaze čekaonicu.
Ko je izlagač
|
Opcije izlagača |
Ko je izlagač |
Preporučeno u slučaju da… |
|
Samo organizator |
Vi ćete biti jedini izlagač |
Prezentacije u kojima učesnici ne morate da vršite interakciju sa sadržajem sastanka. Dodatne izlagače možete da odredite tokom sastanka. |
|
Osobe iz mog preduzeća |
Bilo ko iz vašeg preduzeća će biti izlagač. |
Prikladno za neformalne sastanke sa članovima vašeg tima, na kojima svi učesnici mogu da dele i menjaju sadržaj. |
|
Svi uključujući osobe izvan mog preduzeća (ne postoje ograničenja) |
Sve osobe koje pozovete imaće ulogu izlagača. |
Koristite kada imate spoljne učesnike i želite da oni izlažu. |
|
Osobe koje odaberem |
Vi i učesnici koje odaberete. |
Izaberite ovu opciju kada želite da određeni ljudi budu izlagači. |
Napomena: Kada izaberete opciju Ljudi koje izaberem, kliknite na dugme Odaberite izlagače i premestite učesnike sa strane Učesnik na stranu Izlagači. Spoljni pozvani učesnici i liste distribucije mogu se dodati kao izlagači pomoću ove opcije. Međutim, osobama možete dati dozvolu da izlažu i u toku sastanka.
Pridruživanje Lync sastanku
Kliknite na vezu sastanka u pozivu za sastanak da biste se prijavili.
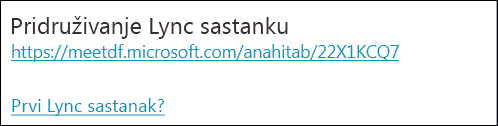
Ili, možete da izaberete karticu Pridruživanje sastanku u programu Web Scheduler.
-
U okviru Moji sastanci izaberite sastanak kome želite da se pridružite.
-
Na desnoj strani stranice kliknite na dugme Pridruži se sastanku.
-
Odgovarajući Lync otvara i prijavljuje vas na sastanak.
Više informacija potražite u članku Pridruživanje Skype za posao (Lync) sastanku.
Prikazivanje ili uređivanje postojećih sastanaka
Sve sastanke koje ste organizovali možete da vidite na kartici Moji sastanci u programu Web Scheduler. Imajte u vidu da Web Scheduler navodi samo sastanke koje ste organizovali, ali ne i sastanke na koje ste bili pozvani.
-
Idite na karticu Moji sastanci, a zatim kliknite na temu sastanka da biste otvorili stranicu sa detaljima.
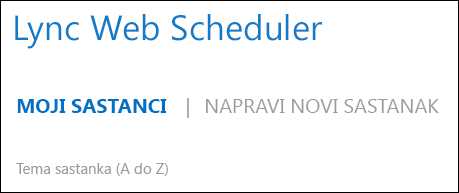
-
Kliknite na dugme Uredi sastanak.
-
Izvršite potrebne promene i kliknite na dugme Sačuvaj.
-
U obaveštenju o uspešnoj radnji kliknite na dugme U redu i proverite izmenjene informacije.
Važno: Kada ažurirate sastanak, ažurirane informacije morate ručno da pošaljete pozvanim osoba. Web Scheduler ne ažurira kalendar automatski.
-
Ako ste za slanje poziva koristili iCalendar, ponovo kliknite na dugme Izvezi u formatu iCalendar da biste otvorili poziv i pošaljite ispravku.
-
Ako ste detalje Lync sastanka kopirali u običan poziv za sastanak, otvorite poziv, ažurirajte ga novim detaljima sastanka i ponovo ga pošaljite učesnicima.
Brisanje ili otkazivanje sastanka
Sastanci ističu 14 dana nakon planiranog vremena završetka, ali sastanak možete izbrisati ako želite da očistite Web Scheduler ili otkažite sastanak.
-
U okviru Na kartici Moji sastanci kliknite na sastanak koji želite da izbrišete.
-
Na stranici sa detaljima pretrage izaberite karticu Izbriši sastanak.
-
U polju za potvrdu kliknite na dugme Da.
Važno: Učesnicima ćete morati da pošaljete obaveštenje o otkazivanju zato što Web Scheduler ne ažurira kalendar automatski.
-
Ako ste za slanje poziva za sastanak koristili iCalendar, otvorite poziv i kliknite na dugme Otkaži. Ovim se primaocima šalje napomena o otkazivanju.
-
Ako ste detalje Lync sastanku kopirali u običan poziv za sastanak, otvorite poziv, a zatim kliknite na dugme Otkaži da biste pozvanim osobama poslali napomenu o otkazivanju.










