Prikaz kalendara možete da napravite od podataka liste uMicrosoft Lists aplikaciji ili sa podataka sa liste ili biblioteke u programu SharePoint u sistemu Microsoft 365. Bilo koja lista ili biblioteka koja ima kolonu sa datumima može se prikazati u formatu kalendara.
Da biste kreirali kalendar na osnovu novih podataka, počnite sa prvom procedurom ispod.
Ako već imate listu ili biblioteku koja sadrži datume, preskočite nadole do stavke Kreiranje prikaza kalendara.
Kreiranje prazne liste
-
Na matičnoj stranici aplikacijeMicrosoft Lists u programu Microsoft 365 stavku +Nova lista.
Ili na lokaciji SharePoint izaberite stavku +Nova > lista.
-
U okviru Kreiranje liste izaberite stavku Prazna lista.
Dodavanje kolona sa datumima i drugih kolona na listu
-
Sa desne strane imena poslednje kolone na vrhu liste ili biblioteke izaberite stavku +Dodaj kolonu.
-
U meniju koji se pojavi izaberite željeni tip kolone (biće vam potrebna bar jedna kolona datuma i vremena ), a zatim kliknite na dugme Dalje.
-
Na tabli Kreiranje kolone, u polje Ime unesite naslov naslova ili kolone.
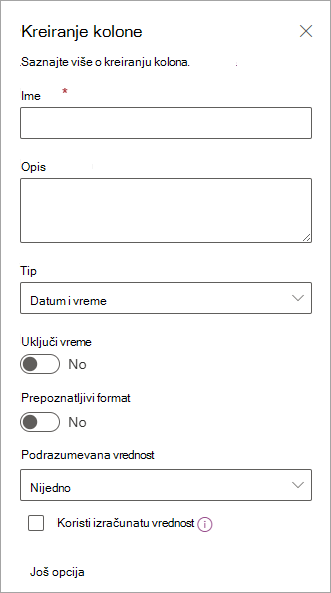
-
Unesite sve ostale potrebne informacije. Broj polja za popunjavanje razlikuje se u zavisnosti od tipa kolone koju odaberete. Ovaj primer je za kolonu "Datum i vreme".
-
Ponavljajte korake od 2. do 4. dok ne imate sve kolone koje želite za listu.
Dodavanje nekih podataka na listu
Kada su kolone definisane, dodajte jednu ili dve probne stavke na listu tako da možete da vidite kako one kratko izgledaju kada listu pretvorite u kalendar.
-
Na komandnoj traci izaberite stavku Uredi u prikazu koordinatne mreže.
-
Unesite neophodne informacije za svaku stavku liste.
-
Kada završite, izaberite stavku Izađi iz prikaza koordinatne mreže.
Kreiranje prikaza kalendara i postavljanje njega kao podrazumevanog prikaza
-
Na gornjoj desnoj strani komandne trake izaberite stavku +Dodaj prikaz.
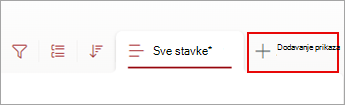
-
U okviru Ime prikaza unesite ime.
-
U okviru Prikaži kao izaberite stavku Kalendar kao tip prikaza koji želite da kreirate.
-
U okviru Datum početkai Datum završetka izaberite kolone zasnovane na datumu ili kolone koje treba da se primene.

Ako pritiskate tastere samo na jedan datum, samo navedite tu kolonu sa datumom za datum početka u kalendaru i datumzavršetka u kalendaru. Međutim, ako imate dva datuma za praćenje (kao što su "početak projekta" i "dovršavanje projekta"), možete da navedete jedan u okviru " Datum početka" i " Datum završetka". Efekat će biti da će svaka stavka kalendara na listi biti predstavlјena u kalendaru kao opseg dana, a ne kao jedan datum.
-
U okviru Više opcija možete da izaberete koja kolona na listi se koristi kao oznaka za svaku koja se pojavljuje u kalendaru. Naslov se podrazumevano koristi, ali to možete da promenite ako želite.
-
Kliknite na dugme Kreiraj.
Stavke na listi su sada prikazane kao događaji kalendara. Kliknite na dan koji ima događaj. Detalji događaja od tog dana prikazani su na tabli sa desne strane.
Postavljanje prikaza kalendara u standardni prikaz
-
Izaberite ime prikaza koji ste upravo kreirali da biste videli postavke prikaza.
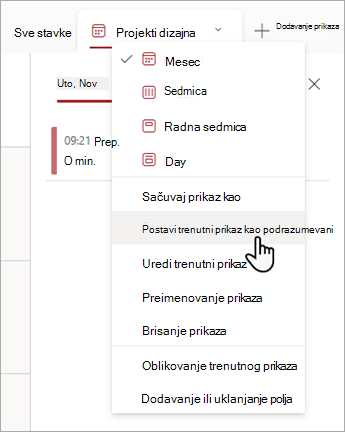
-
Izaberite stavku Postavi trenutni prikaz kao podrazumevani.
Od sada, kada vi ili vaši saradnici otvorite listu, ona će biti prikazana kao kalendar. Osobe mogu da prikazuju i kreiraju stavke u ovom prikazu.
Prilagođavanje kolone "Datum i vreme"
Kolonu "Datum i vreme" možete da prilagodite na ove načine:
-
Uključite samo datum ili i datum i vreme: Navedite da li želite da uključite samo datum kalendara ili i datum i vreme dana u kalendaru.
-
Prikaz podrazumevane vrednosti: Automatski prikaži određeni datum ili datum i vreme kada neko doda novu stavku, istovremeno omogućavajući ljudima da unete drugu vrednost ako je to potrebno. Podrazumevana vrednost pomaže ljudima da brže unose informacije. Na primer, ako kolona skladišti datum kada je došlo do troška, a većina troškova se navede prvog dana fiskalne godine, možete da navedete prvi dan fiskalne godine kao podrazumevanu vrednost. Kao rezultat toga, taj datum se automatski pojavljuje kada se nova stavka doda na listu, a članovi tima ne treba da unose datum.
Podrazumevana vrednost može biti vrednost koju navedete, datum dodavanja stavke na listu ili u biblioteku ili rezultat izračunavanja koji se naziva izračunata vrednost. Izračunate vrednosti su korisne kada želite da automatski prikažete određeni datum ili vreme, ali datum ili vreme mogu da se razlikuju u zavisnosti od stavke. Da biste koristili izračunatu vrednost, formulu unosite kao podrazumevanu vrednost. Formula može da izračuna vrednost na osnovu informacija u drugim kolonama ili sistemskim funkcijama, kao što je [danas], da bi ukazala na trenutni datum. Na primer, ako želite da kolona prikaže datum koji je 30 dana posle trenutnog datuma, unesite jednačinu =[TODAY]+30 u polje Podrazumevana vrednost.










