Pareto grafikon ili sortirani histogram sadrži obe kolone sortirane po opadajućem redosledu i red koji predstavlja kumulativni ukupni procenat. Pareto grafikoni ističu najveće faktore u skupu podataka i smatraju se jednim od sedam osnovnih alatki za kontrolu kvaliteta jer se na njima lako vide najčešći problemi.
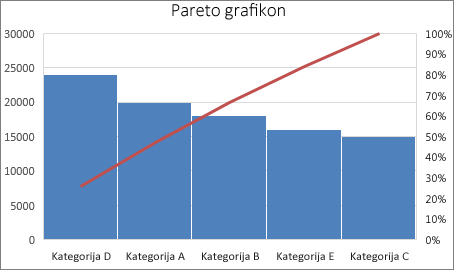
Kreiranje Pareto grafikona
-
Izaberite podatke. Obično birate kolonu koja sadrži tekst (kategorije) i jedan od brojeva. Pareto grafikon zatim grupiše iste kategorije i sabira odgovarajuće brojeve.
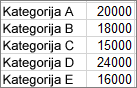
Ako umesto jednog broja i jedne od odgovarajućih kategorija teksta izaberete dve kolone brojeva, Excel će u grafikonu staviti podatke u binove, baš kao histogram. Tada možete prilagoditi te binove.
-
Izaberite stavke Umetanje > Umetanje grafikona statistike, a zatim u okviru Histogram izaberite stavku Pareto.
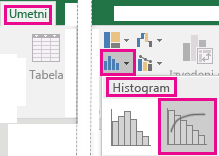
Za kreiranje Pareto grafikona možete da koristite i karticu Svi grafikoni u odeljku Preporučeni grafikoni (izaberite stavke Umetanje > Preporučeni grafikoni > kartica Svi grafikoni.
Savet: Koristite kartice Dizajn i Oblikovanje da biste prilagodili izgled grafikona. Ako ne vidite ove kartice, kliknite na bilo koji deo Pareto grafikona da biste dodali Alatke grafikona na traku.
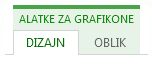
Konfigurisanje binova
-
Kliknite desnim tasterom miša na horizontalnu osu grafikona > Oblikovanje ose > Opcije ose.
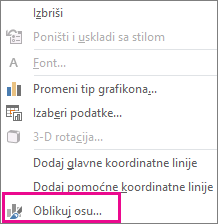
-
Koristite informacije ispod da biste izabrali željene opcije u oknu zadatka Oblikovanje ose.
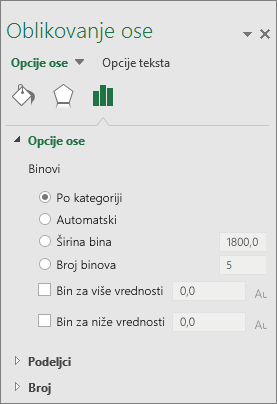
Prema kategoriji Podrazumevana opcija kada su prikazani i podaci i tekst. Kategorije teksta su prikazane na horizontalnoj osi i postavljaju se u grafikon po opadajućem redosledu.
Savet: Da biste izračunali broj pojavljivanja tekstualnih niski, dodajte kolonu i popunite je vrednošću „1“, a zatim iscrtajte Pareto grafikon i podesite binove na opciju Prema kategoriji.
Automatsko Ovo je podrazumevana opcija za Pareto grafikone koji su iscrtani sa jednom kolonom podataka. Širina bina se izračunava na osnovu Skotovog normalnog referentnog pravila.
Širina bina Unesite pozitivan decimalni broj za broj tačaka podataka u svakom opsegu.
Broj binova Unesite broj binova za Pareto grafikon (uključujući binove za više i niže vrednosti). Širina bina će se automatski prilagoditi.
Bin za više vrednosti Potvrdite izbor u polju za potvrdu da biste napravili bin za sve vrednosti veće od broja u odgovarajućem polju. Da biste promenili ovu vrednost, unesite decimalni broj u polje.
Bin za niže vrednosti Potvrdite izbor u polju za potvrdu da biste napravili bin za sve vrednosti koje su niže ili jednake broju u odgovarajućem polju. Da biste promenili ovu vrednost, unesite decimalni broj u polje.
Formule koje se koriste za pravljenje histograma u programu Excel 2016
Skotovo normalno referentno pravilo:

Skotovo normalno referentno pravilo pokušava da minimalizuje odstupanje od varijanse Pareto grafikona u poređenju sa skupom podataka, pri čemu istovremeno podrazumeva da se podaci normalno distribuiraju.
Bin za više vrednosti

Bin za niže vrednosti

Kreiranje Pareto grafikona
-
Izaberite podatke. Obično birate kolonu koja sadrži tekst (kategorije) i jedan od brojeva. Pareto grafikon zatim grupiše iste kategorije i sabira odgovarajuće brojeve.
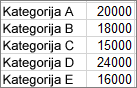
Ako umesto jednog broja i jedne od odgovarajućih kategorija teksta izaberete dve kolone brojeva, Excel će u grafikonu staviti podatke u binove, baš kao histogram. Tada možete prilagoditi te binove. Detalje potražite u odeljku "Konfigurisanje bina" na kartici Windows.
-
Na traci izaberite karticu Umetanje, a zatim

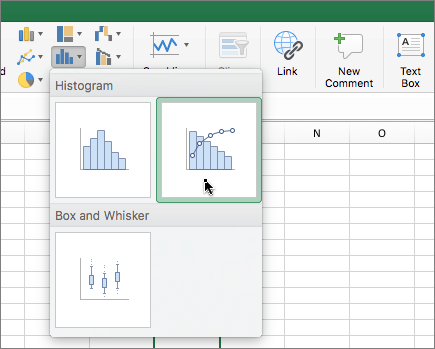
Savet: Koristite kartice Dizajn grafikona i Oblikovanje da biste prilagodili izgled grafikona. Ako ne vidite ove kartice, kliknite na bilo koji deo Pareto grafikona da biste ih prikazali na traci.
Takođe pogledajte
Pravljenje „box i whisker“ grafikona










