Poboljšana funkcija @mention vam mnogo olakšava povezivanje sa određenim kolegama i potrebnim resursima dok sarađujete na kreiranju dokumenata, prezentacija i unakrsnih tabela. Korišćenje znaka @može da otvori trenutni pristup medijima relevantnim za kontekst – čak i da predviđa vaše potencijalne potrebe za resursima.
Napomene:
-
Pretraga, izbor i označavanje osoba po imenu, pseudonimu ili ID-u e-pošte
-
Brzi, gotovo trenutni rezultati predloga
-
Fotografije predstavljene u pločicama radi lakše identifikacije
-
Stavke predložene pre kucanja (nula upita)

-
Prijavite se na Microsoft 365 pomoću poslovnog ili školskog naloga i idite na dokument koji je sačuvan u SharePoint biblioteka ili OneDrive za posao ili školu.
Napomena: Da bi ova funkcija funkcionisala, moraćete da budete prijavljeni u Outlook na računaru.
-
Dodajte komentar iz kontekstualnog menija ili iz stavke Pregled > Novi komentar.
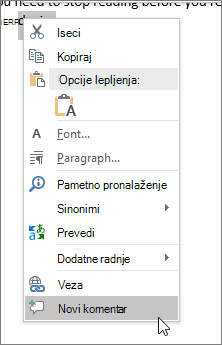
-
Otkucajte @ i prvih nekoliko slova imena ili prezimena te osobe, a zatim izaberite željeno ime (ako osoba već nema dozvolu za otvaranje dokumenta, od vas će se tražiti da joj je obezbedite).
Savet: Da biste bili ležerniji, slobodno izbrišite sve osim imena osobe u @spominjanju. Da biste uključili više osoba, ponovo otkucajte @ i spomenite nekog drugog.
-
Prijavite se na Microsoft 365 pomoću poslovnog ili školskog naloga i idite na dokument koji je sačuvan u SharePoint biblioteka ili OneDrive za posao ili školu.
Napomena: Da bi ova funkcija funkcionisala, moraćete da budete prijavljeni u Outlook za Mac računar.
-
Dodajte komentar iz kontekstualnog menija ili iz stavke Pregled > Novi komentar.
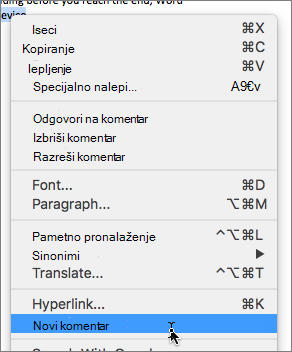
-
Otkucajte @ i prvih nekoliko slova imena ili prezimena te osobe, a zatim izaberite željeno ime (ako osoba već nema dozvolu za otvaranje dokumenta, od vas će se tražiti da joj je obezbedite).
Savet: Da biste bili ležerniji, slobodno izbrišite sve osim imena osobe u @spominjanju. Da biste uključili više osoba, ponovo otkucajte @ i spomenite nekog drugog.
-
Prijavite se na Office.com pomoću poslovnog ili školskog Microsoft 365 naloga i idite na dokument koji je sačuvan u SharePoint biblioteka ili OneDrive za posao ili školu.
-
Dodajte komentar iz kontekstualnog menija ili iz stavke Pregled > Novi komentar.
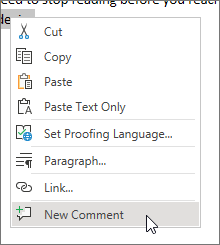
-
Otkucajte @ i prvih nekoliko slova imena ili prezimena te osobe, a zatim izaberite željeno ime (ako osoba već nema dozvolu za otvaranje dokumenta, od vas će se tražiti da joj je obezbedite).
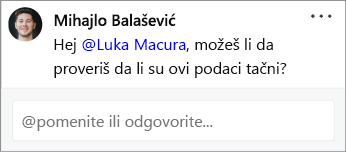
Savet: Da biste bili ležerniji, slobodno izbrišite sve osim imena osobe u @spominjanju. Da biste uključili više osoba, ponovo otkucajte @ i spomenite nekog drugog.
Dodelite zadatke pomoću @spominjanja
U programu Word ili Excel za veb možete da koristite @spominjanja da dodelite zadatak drugom korisniku kada objavite komentar ili odgovor. Kada kreirate zadatak, on se prati kroz sve interakcije i ponovne dodele, tako da možete da vidite njegovu istoriju. Međutim, pošto su zadaci trenutno dostupni samo za poslovne korisnike u programima Word i Excel za veb, ne možete ponovo da dodelite zadatke u drugim aplikacijama. Međutim, i dalje možete da odgovorite na komentar, razrešite zadatak tako što ćete razrešiti komentar i ponovo otvorite zadatak tako što ćete ponovo otvoriti nit komentara. Takođe možete da vidite istoriju komentara u tim aplikacijama, ali nećete videti istoriju zadataka. Na primer, ako dodelite zadatak u programu Word za veb, a kasnije otvorite dokument u programu Word za stone računare, videćete komentar, ali ne i zadatak. Ako ponovo otvorite dokument u programu Word za veb, zadatak će ponovo biti vidljiv i možete da vršite interakciju sa njim.
Da biste kreirali zadatak:
-
Dodajte novi komentar ili odgovorite na postojeći komentar.
-
Koristite @spominjanje u komentaru. Pojavljuje se opcija da se komentar dodeli kao zadatak spomenutoj osobi.
-
Izaberite polje za potvrdu Dodeli .
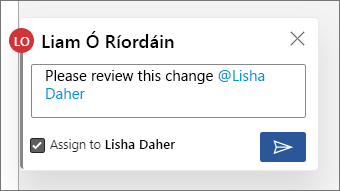
-
Objavite komentar ili odgovorite. Osoba kojoj je dodeljen zadatak će primiti e-poruku sa obaveštenjem da joj je dodeljen zadatak. U komentaru će videti zadatak koji im je dodeljen.
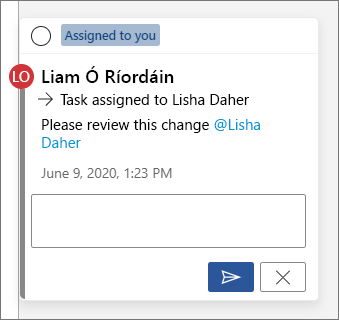
Da biste ponovo dodelili zadatak:
-
Koristite @spominjanje u polju odgovora.
-
Izaberite polje za potvrdu Ponovo dodeli .
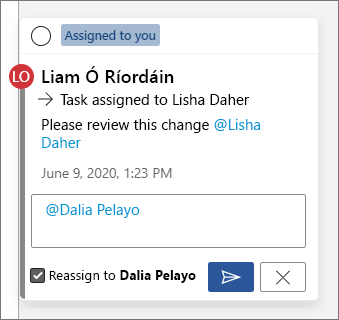
-
Objavite odgovor. Osoba kojoj je ponovo dodeljen zadatak će primiti e-poruku sa obaveštenjem da joj je dodeljen zadatak.
Da biste razrešili zadatak koji vam je dodeljen:
-
Na vrhu komentara zadržite pokazivač iznad kruga pored stavke Dodeljeno vama. Znak potvrde će se pojaviti u krugu.
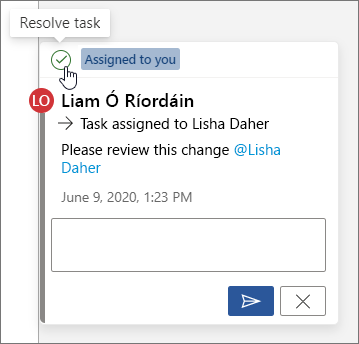
-
Kliknite na krug sa znakom potvrde da biste razrešili zadatak.
Da biste ponovo otvorili razrešeni zadatak:
-
Otvorite okno „Komentari“.
-
Na vrhu razrešenog komentara kliknite zeleni krug sa znakom potvrde.
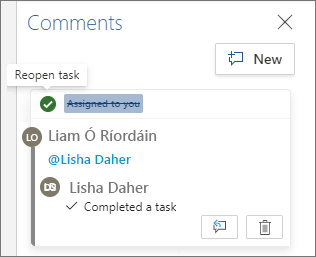
Napomena: Zakupci sa uslovnim pristupom neće moći da kreiraju @spominjanja. Za više informacija obratite se vašem IT administratoru.
-
Na uređaju idite na dokument koji je sačuvan u SharePoint biblioteka ili OneDrive za posao ili školu.
-
Izaberite reči u dokumentu, a zatim dodirnite stavku Novi komentar.
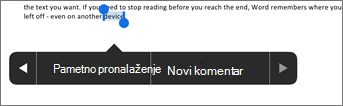
-
Otkucajte @ i prvih nekoliko slova imena ili prezimena te osobe, a zatim izaberite željeno ime (ako osoba već nema dozvolu za otvaranje dokumenta, od vas će se tražiti da joj je obezbedite).
Savet: Da biste bili ležerniji, slobodno izbrišite sve osim imena osobe u @spominjanju. Da biste uključili više osoba, ponovo otkucajte @ i spomenite nekog drugog.
Napomena: Zakupci sa uslovnim pristupom neće moći da kreiraju @spominjanja. Za više informacija obratite se vašem IT administratoru.
-
Na uređaju idite na dokument koji je sačuvan u SharePoint biblioteka ili OneDrive za posao ili školu.
-
Izaberite reči u dokumentu, a zatim dodirnite stavku Novi komentar.
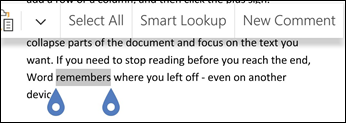
-
Otkucajte @ i prvih nekoliko slova imena ili prezimena te osobe, a zatim izaberite željeno ime (ako osoba već nema dozvolu za otvaranje dokumenta, od vas će se tražiti da joj je obezbedite).
Savet: Da biste bili ležerniji, slobodno izbrišite sve osim imena osobe u @spominjanju. Da biste uključili više osoba, ponovo otkucajte @ i spomenite nekog drugog.
Brzo pronađite i odgovorite na @spominjanja
U programima Word, Excel i PowerPoint, kada vas neko spomene u komentaru, primićete obaveštenje e-poštom sa vezom koja vas vodi do komentara u datoteci.
Pored toga, u određenim verzijama programa Word, Excel i PowerPoint, obaveštenje e-poštom prikazuje i pregled teksta i niti komentara povezanih sa komentarom (poznat i kao pregled konteksta) i možete da odgovorite na komentar direktno iz obaveštenja e-poštom (poznat i kao umetnuti odgovori).
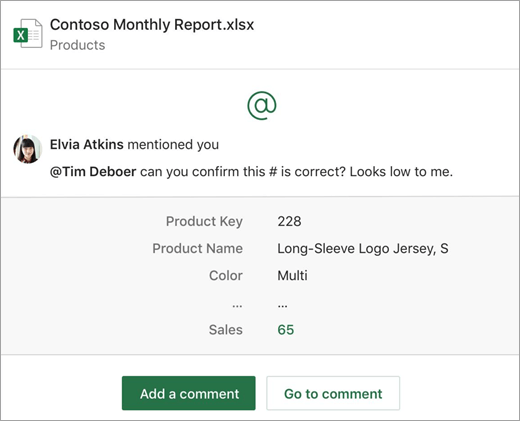
Ako ste spomenuti više puta, dobićete veze u jednoj e-poruci.
Napomena: Ova funkcija nije dostupna klijentima koji koriste Microsoft 365 kojim upravlja 21Vianet.
Zahtevi
Obaveštenja e-poštom sadržaće pregled konteksta i umetnute odgovore ako komentar doda neko ko koristi sledeće verzije programa Word, Excel, i PowerPoint:
|
Windows |
Mac |
Veb |
Mobilni uređaj (Android/iOS) |
|
|---|---|---|---|---|
|
Word |
Još uvek ne |
Još uvek ne |
Da |
Da |
|
Excel |
Da (verzija 1911 ili novija) |
Da (verzija 16.31 ili novija) |
Da |
Da |
|
PowerPoint* |
Još uvek ne |
Još uvek ne |
Da |
Još uvek ne |
*PowerPoint još uvek ne podržava umetnute odgovore
Da biste odgovorili na komentar iz e-poruke sa obaveštenjem, morate da koristite program Outlook za Windows, Outlook na vebu ili Outlook Mobile. Podrška za program Outlook za Mac i tamni režim u Outlook na vebu stiže uskoro.
Kako da isključite preglede konteksta
Administratori mogu da koriste SharePoint PowerShell cmdlet komandu da bi isključili preglede konteksta:
-
Instalirajte najnoviju verziju modula SharePoint Online usluge za Windows PowerShell.
-
Povežite se sa zakupcem pomoću komande Connect-SPOService.
-
Pokrenite sledeću cmdlet komandu: Set-SPOTenant -AllowCommentsTextOnEmailEnabled:$false
Napomena: Obaveštenja e-poštom za komentare napravljene u datoteci koji su zaštićeni pravima ili označeni kao osetljivi putem pravila za DLP neće uključivati pregled konteksta ili umetnute odgovore, bez obzira na to da li je funkcija uključena ili isključena.
Kako da isključite obaveštenja za komentare u usluzi OneDrive
Autor originalnog dokumenta i svi učesnici u nit komentara podrazumevano se obaveštavaju svaki put kada neko kreira ili ažurira nit komentara. Ako je konverzacija dugačka i uključuje više korisnika, možda ćete želeti da zaustavite obaveštenja i sačuvate vaše prijemno sanduče od preopterećenja.
Ne postoji globalna postavka za isključivanje obaveštenja o komentarima. Učesnici u konverzaciji moraju sami to da urade u usluzi OneDrive. Da biste isključili obaveštenja za komentare, uradite sledeće:
-
Na novoj kartici u pregledaču Microsoft Edge, izaberite stavku Pokretanje aplikacija, a zatim izaberite stavku OneDrive.
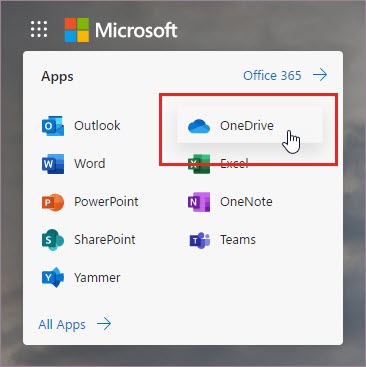
-
Idite na Postavke > OneDrive postavke.
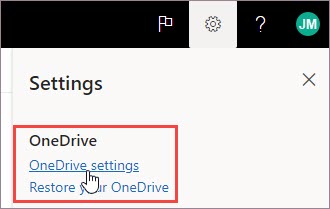
-
U okviru stavke Postavke obaveštenja, isključite stavke Obaveštenje e-poštom kada drugi odgovore na vaše komentare i Obaveštenje e-poštom kada drugi komentarišu moje dokumente.
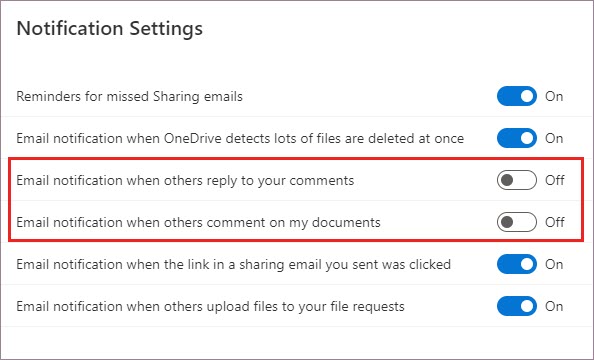
Kako da isključite obaveštenja u programu Outlook
Na dnu e-poruke sa obaveštenjem koju primite u programu Outlook nalazi se postavka koja vam omogućava da isključite obaveštenja za sve buduće komentare ili ažuriranja niti komentara u datoteci koje je napravio autor originalnog dokumenta ili bilo koji učesnik.
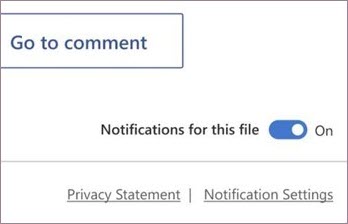
Ova postavka funkcioniše samo za jednu datoteku. Ako dobijate obaveštenja za komentare u više datoteka, moraćete da isključite stavku Obaveštenja za ovu datoteku za svaku datoteku.
Bezbednost podataka o komentaru
Microsoft interno ne skladišti nikakve podatke o komentarima. Svi komentari među učesnicima u niti se skladište samo na vašem kraju. Microsoft nema pristup da vidi bilo koji vaš komentar.










