Slobodno se krećite dok prezentujete. Pero može da bude bežični daljinski upravljač na udaljenosti do 9 metara od računara.

Imate odgovarajuće pero? Imate Windows 10?
Potrebno vam je digitalno pero, kao što je Surface pero 4 ili Wacom Bamboo Ink, koje podržava Bluetooth.

Na računaru treba da vam bude instaliran Windows 10 Fall Creators Update.
U redu, sada uparite pero i računar
-
Na digitalnom peru pritisnite gornji taster i držite ga oko sedam sekundi da biste ga uključili.
-
Kliknite desnim tasterom miša na dugme Start operativnog sistema Windows.

-
Izaberite stavku Postavke.
-
Izaberite stavku Uređaji.
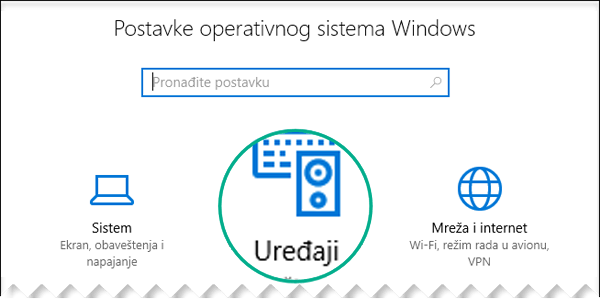
-
Proverite da li je sa leve strane izabrana stavka Bluetooth i drugi uređaji.
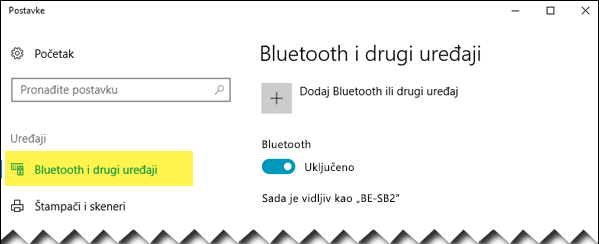
Prikazuje se lista Bluetooth uređaja u blizini.
Ako već vidite digitalno pero na listi, označeno kao "Povezano", pero je spremno za korišćenje. U suprotnom, pređite na 6. korak.
-
Izaberite stavku Dodaj Bluetooth ili drugi uređaj.
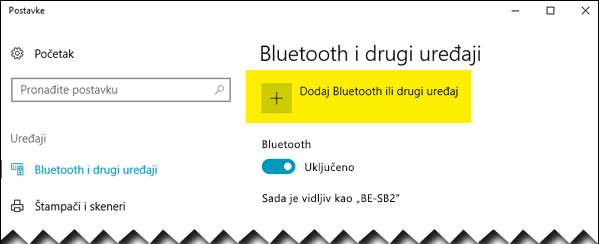
-
U dijalogu Dodavanje uređaja izaberite stavku Bluetooth.

-
Izaberite digitalno pero.
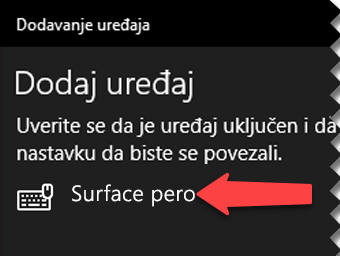
-
Izaberite stavku Gotovo da biste odbacili dijalog.
Olovka i računar su sada povezani ili upareni.
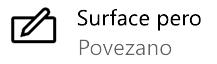
-
Na levoj strani Windows 10 prozora Postavke, prebacite se na Pero i Windows Ink. Na dnu, izaberite Dozvoli aplikacijama da zameni ponašanje dugmeta prečice.
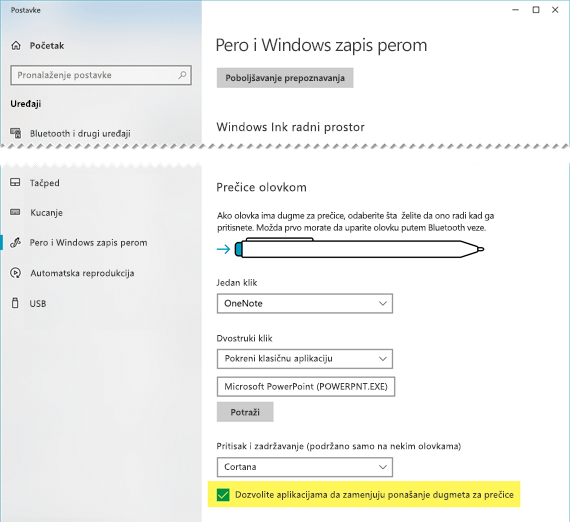
(Ako olovka ima prečicu koja je već definisana za gornje dugme, ta prečica mora da se zameni).
Pero je spremno da se koristi kao upravljač za prezentaciju.
Vreme je za prezentaciju
Otvorite prezentaciju, pokrenite projekciju slajdova 
-
Pritisnite taster brisača jednom da biste prešli na sledeći slajd
-
Pritisnite i držite dugme brisača da biste se vratili unazad
Svi zahtevi
Postoje četiri zahteva kako bi pero i PowerPoint za Microsoft 365 zajedno funkcionisali na ovaj način:
-
PowerPoint 2019, PowerPoint 2021 iliMicrosoft 365 sa Office verzijom 1709 ili novijom (trenutni kanal) ili Office verzijom 1803 (polugodišnji enterprise kanal) ili novijom.
-
Digitalno pero, kao što je Surface pero 4 ili Wacom Bamboo Ink, koje je u skladu sa dokumentom Dizajn pera za Windows.
-
Računaru na kom je instaliran Windows 10 Fall Creators Update.
-
Bluetooth uparivanje između računara i digitalnog pera.
Takođe pogledajte
Uređivanje Word dokumenta pomoću prirodnih pokreta










