Koristite tastaturu da biste prilagodili priručnu traku. Saznajte kako da dodate dugmad na priručnu traku za omiljene funkcije i komande kako biste se brzo kretali u bilo kojojMicrosoft 365 aplikaciji bez korišćenja miša. Takođe ćete saznati kako da pristupite traci sa alatkama, promenite redosled dugmadi, uklonite dugme i još mnogo toga.
U ovoj temi
Šta je to priručna traka?
Priručna traka je kolekcija prečica do funkcija, opcija, komandi ili grupa opcija koje često koristite. Traka sa alatkama je podrazumevano skrivena ispod trake u Microsoft 365 aplikacijama, ali možete odabrati da je prikažete i premestite tako da se prikazuje iznad trake.
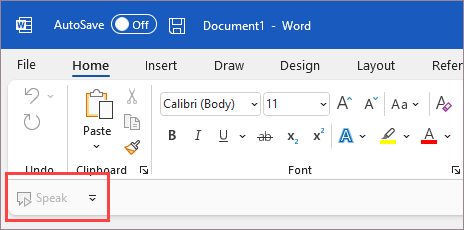
Prikazivanje ili skrivanje priručne trake
-
U bilo kojoj Microsoft 365, pritisnite taster Alt.
-
Pritisnite taster Z, a zatim taster R da biste razvili meni Opcije prikaza trake.
-
Uradite nešto od sledećeg:
-
Ako je priručna traka skrivena, pritisnite taster S da biste izabrali stavku Prikaži priručnu traku.
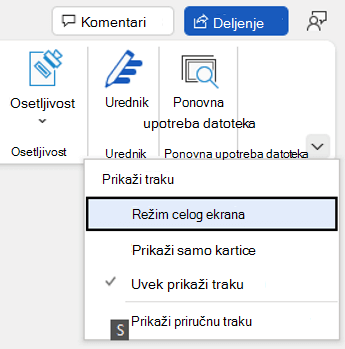
-
Ako je priručna traka vidljiva, pritisnite taster H da biste je sakrili.
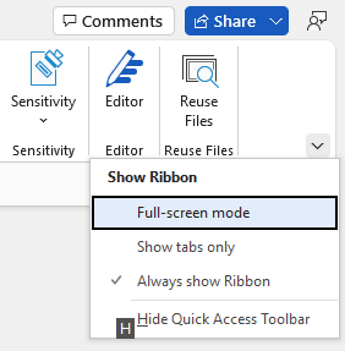
-
Korišćenje dugmadi na priručnoj traci
Da biste pristupili dugmadima na priručnoj traci i koristili je dok uređujete datoteku Microsoft 365 aplikaciji:
-
Pritisnite taster Alt.
-
Pritisnite slovo ili broj saveta o tasterskim prečicama povezanim sa funkcijom.
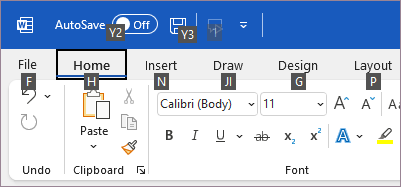
Korišćenje dugmadi na priručnoj traci sa čitačem ekrana
-
Pritisnite taster Alt. Čućete "Kartice trake", a zatim trenutno izabranu karticu, na primer "Kartica 'Početak'".
-
Uradite nešto od sledećeg:
-
Ako se priručna traka nalazi na podrazumevanoj lokaciji ispod trake, pritiskajte taster sa strelicom nadole dok ne čujete "Priručna traka", a zatim prvu stavku na traci sa alatkama.
-
Ako ste premestili priručnu traku iznad trake, jednom pritisnite taster sa strelicom nagore da biste premestili fokus na vrh ekrana. Zatim pritiskajte taster sa strelicom nadesno dok ne čujete "Priručna traka", a zatim prvu stavku na traci sa alatkama.
-
-
Da biste se kretali po traci sa alatkama, koristite tastere sa strelicama nadesno i nalevo.
Dodavanje dugmadi na priručnu traku
Na priručnu traku možete brzo da dodate dugmad za funkcije koje se već nalaze na traci. Ako ne možete da pronađete željenu funkciju na traci, možete da je potražite na listi funkcija dostupnoj u opcijama aplikacije.
Dodavanje dugmadi za funkcije sa trake
-
U bilo kojoj Microsoft 365, pritisnite taster Alt. Fokus se premešta na traku.
-
Idite na karticu, a zatim na funkciju, opciju, komandu ili grupu opcija koje želite da dodate na priručnu traku. Uputstva o tome kako se koristi traka potražite u članku Korišćenje tastature za rad sa trakom.
-
Kada budete na pravoj funkciji, pritisnite kombinaciju tastera Shift+F10 ili taster Windows menija da biste otvorili kontekstualni meni.
-
Da biste dodali dugme na traku sa alatkama, pritisnite taster A.
Dodavanje dugmadi za funkcije koje se ne mogu prikazati na traci
-
U bilo kojoj Microsoft 365, pritisnite taster Alt.
-
Uradite nešto od sledećeg:
-
Ako se priručna traka nalazi ispod trake, pritiskajte taster sa strelicom nadole dok ne dođete do priručne trake.
-
Ako se priručna traka nalazi iznad trake, jednom pritisnite taster sa strelicom nagore da biste premestili fokus na vrh ekrana.
-
-
Pritiskajte taster sa strelicom nadesno dok ne dođete

-
Pritisnite taster M. Otvara se kartica Priručna traka u opcijama aplikacije.
-
Pritisnite jednom taster Tab da biste premestili fokus na listu Popularne komande .
-
Pritisnite taster sa strelicom nadole da biste razvili listu.
-
Koristite taster sa strelicom nadole da biste se pomerili nadole do grupe komandi ili kartice koja sadrži funkciju koju želite da dodate i pritisnite taster Enter da biste izabrali grupu ili karticu.
Savet: Kartice su navedene redosledom po redosledu na traci.
-
Da biste prešli na listu funkcija u grupi ili kartici koju ste izabrali, jednom pritisnite taster Tab.
-
Koristite taster sa strelicom nadole da biste se pomerali kroz funkcije na listi.
-
Kada pronađete funkciju koju želite da dodate, pritisnite kombinaciju tastera Alt+A. Funkcija se dodaje na listu stavki na traci sa alatkama.
-
Da biste dodali druge funkcije iz iste grupe ili kartice, koristite taster sa strelicom nagore ili nadole dok ne dođete do funkcije koju želite da dodate, a zatim pritisnite kombinaciju tastera Alt+A.
-
Kada završite sa dodavanjem funkcija na traku sa alatkama, pritisnite taster Enter da biste primenili promene.
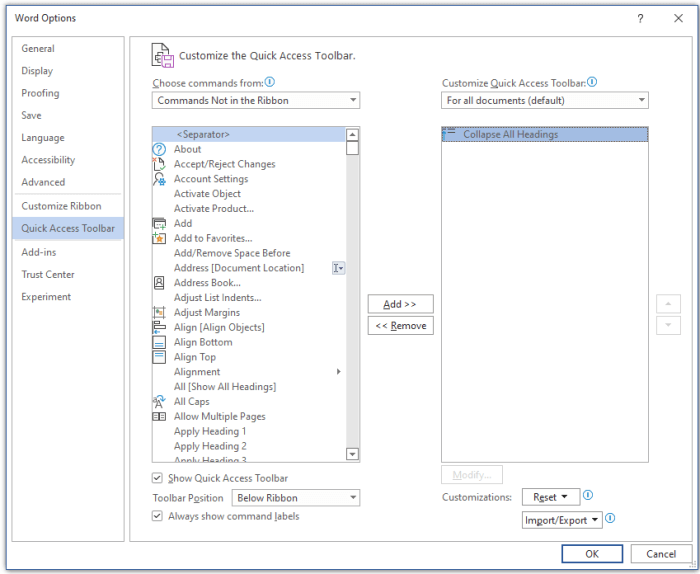
Uklanjanje dugmeta sa priručne trake
-
U bilo kojoj Microsoft 365, pritisnite taster Alt.
-
Uradite nešto od sledećeg:
-
Ako se priručna traka nalazi ispod trake, pritiskajte taster sa strelicom nadole dok ne dođete do priručne trake.
-
Ako se priručna traka nalazi iznad trake, jednom pritisnite taster sa strelicom nagore da biste premestili fokus na vrh ekrana.
-
-
Pritiskajte taster sa strelicom nadesno dok ne dođete do dugmeta koje želite da uklonite.
-
Pritisnite kombinaciju tastera Shift+F10 ili taster Windows menija da biste otvorili kontekstualni meni. Fokus je na dugmetu Ukloni sa priručne trake.
-
Da biste uklonili dugme sa trake sa alatkama, pritisnite taster Enter.
Promena redosleda dugmadi na priručnoj traci
-
U bilo kojoj Microsoft 365, pritisnite taster Alt.
-
Uradite nešto od sledećeg:
-
Ako se priručna traka nalazi ispod trake, pritiskajte taster sa strelicom nadole dok ne dođete do priručne trake.
-
Ako se priručna traka nalazi iznad trake, jednom pritisnite taster sa strelicom nagore da biste premestili fokus na vrh ekrana, a zatim pritiskajte taster sa strelicom nadesno dok ne dođete do priručne trake.
-
-
Pritisnite kombinaciju tastera Shift+F10 ili taster Windows menija da biste otvorili kontekstualni meni.
-
Da biste otvorili karticu Priručna traka u opcijama aplikacije, pritisnite taster C.
-
Pritiskajte taster Tab dok ne dođete do liste funkcija koje se trenutno nalazi na priručnoj traci.
-
Pritiskajte taster sa strelicom nadole dok ne dođete do dugmeta koje želite da premestite.
-
Pritiskajte taster Tab dok ne dođete do dugmeta


-
Da biste premestili dugme, pritiskajte taster Enter više puta dok se dugme ne premesti na željenu poziciju.
-
Da biste primenili promene, pritiskajte taster Tab dok ne dođete do dugmeta U redu, a zatim pritisnite taster Enter.
Grupisanje dugmadi na priručnoj traci
Da bi dugmad na priručnoj traci bila organizovana, možete da dodate znak za razdvajanje da biste grupisali dugmad.
-
U bilo kojoj Microsoft 365, pritisnite taster Alt.
-
Uradite nešto od sledećeg:
-
Ako se priručna traka nalazi ispod trake, pritiskajte taster sa strelicom nadole dok ne dođete do priručne trake.
-
Ako se priručna traka nalazi iznad trake, jednom pritisnite taster sa strelicom nagore da biste premestili fokus na vrh ekrana, a zatim pritiskajte taster sa strelicom nadesno dok ne dođete do priručne trake.
-
-
Pritisnite kombinaciju tastera Shift+F10 ili taster Windows menija da biste otvorili kontekstualni meni.
-
Da biste otvorili karticu Priručna traka u opcijama aplikacije, pritisnite taster C.
-
Fokus je na opciji<razdelnika> na listi Popularne komande . Pritisnite kombinaciju tastera Alt+A. Znak za razdvajanje se dodaje na listu dugmadi na priručnoj traci, a fokus je na znaku za razdvajanje.
-
Ako treba da promenite položaj znaka za razdvajanje, pritiskajte taster Tab dok ne dođete do dugmeta


-
Da biste primenili promene, pritiskajte taster Tab dok ne dođete do dugmeta U redu, a zatim pritisnite taster Enter.
Premeštanje priručne trake
Priručnu traku možete da postavite ispod trake (podrazumevane lokacije) ili iznad trake.
-
U bilo kojoj Microsoft 365, pritisnite taster Alt.
-
Uradite nešto od sledećeg:
-
Ako se priručna traka trenutno nalazi ispod trake, pritiskajte taster sa strelicom nadole dok ne dođete do priručne trake.
-
Ako se priručna traka trenutno nalazi iznad trake, jednom pritisnite taster sa strelicom nagore da biste premestili fokus na vrh ekrana.
-
-
Pritiskajte taster sa strelicom nadesno dok ne dođete

-
Da biste razvili meni, pritisnite alt+taster sa strelicom nadole.
-
Da biste premestili traku sa alatkama, pritisnite taster S.
Vraćanje podrazumevanih postavki priručne trake
-
U bilo kojoj Microsoft 365, pritisnite taster Alt.
-
Uradite nešto od sledećeg:
-
Ako se priručna traka nalazi ispod trake, pritiskajte taster sa strelicom nadole dok ne dođete do priručne trake.
-
Ako se priručna traka nalazi iznad trake, jednom pritisnite taster sa strelicom nagore da biste premestili fokus na vrh ekrana, a zatim pritiskajte taster sa strelicom nadesno dok ne dođete do priručne trake.
-
-
Pritisnite kombinaciju tastera Shift+F10 ili taster Windows menija da biste otvorili kontekstualni meni.
-
Da biste otvorili karticu Priručna traka u opcijama aplikacije, pritisnite taster C.
-
Pritisnite kombinaciju tastera Alt+E, koristite taster sa strelicom nagore ili nadole da biste izabrali opciju Uspostavi početne vrednosti samo priručne trake i pritisnite taster Enter. Ako budete upitani da potvrdite uspostavljanje početnih vrednosti trake sa alatkama, pritisnite taster Enter.
-
Da biste primenili promene, pritiskajte taster Tab dok ne dođete do dugmeta U redu, a zatim pritisnite taster Enter.
Izvoz prilagođene priručne trake
Ako želite da koristite potpuno istu priručnu traku i raspored trake i izbor dugmadi na bilo kom računaru, možete da izvezete prilagođavanja trake i priručne trake u datoteku. Sačuvajte datoteku na lokaciji u oblaku i uvezite je na drugi računar.
-
U bilo kojoj Microsoft 365, pritisnite taster Alt.
-
Uradite nešto od sledećeg:
-
Ako se priručna traka nalazi ispod trake, pritiskajte taster sa strelicom nadole dok ne dođete do priručne trake.
-
Ako se priručna traka nalazi iznad trake, jednom pritisnite taster sa strelicom nagore da biste premestili fokus na vrh ekrana, a zatim pritiskajte taster sa strelicom nadesno dok ne dođete do priručne trake.
-
-
Pritisnite kombinaciju tastera Shift+F10 ili taster Windows menija da biste otvorili kontekstualni meni.
-
Da biste otvorili karticu Priručna traka u opcijama aplikacije, pritisnite taster C.
-
Pritisnite kombinaciju tastera Alt+P, koristite taster sa strelicom nagore ili nadole da biste izabrali opciju Izvezi sva prilagođavanja i pritisnite taster Enter. Otvara se dijalog Čuvanje datoteke.
-
Da biste promenili podrazumevano ime datoteke, otkucajte novo ime. Idite na lokaciju datoteke na kojoj želite da sačuvate izvezenu datoteku i pritisnite kombinaciju tastera Alt+S da biste je sačuvali.
Uvoz prilagođene priručne trake
Ako želite da aplikacije Microsoft 365 isto na bilo kojoj radnoj lokaciji, možete da uvezete datoteke prilagođavanja da biste zamenili trenutni raspored na traci i priručnoj traci.
-
U bilo kojoj Microsoft 365, pritisnite taster Alt.
-
Uradite nešto od sledećeg:
-
Ako se priručna traka nalazi ispod trake, pritiskajte taster sa strelicom nadole dok ne dođete do priručne trake.
-
Ako se priručna traka nalazi iznad trake, jednom pritisnite taster sa strelicom nagore da biste premestili fokus na vrh ekrana, a zatim pritiskajte taster sa strelicom nadesno dok ne dođete do priručne trake.
-
-
Pritisnite kombinaciju tastera Shift+F10 ili taster Windows menija da biste otvorili kontekstualni meni.
-
Da biste otvorili karticu Priručna traka u opcijama aplikacije, pritisnite taster C.
-
Pritisnite kombinaciju tastera Alt+P, koristite taster sa strelicom nagore ili nadole da biste izabrali opciju Uvezi datoteku prilagođavanja i pritisnite taster Enter. Otvara se dijalog Otvaranje datoteke.
-
Idite na datoteku za prilagođavanje koju želite da uvezete i pritisnite kombinaciju tastera Alt+O da biste uvezli prilagođavanja. Ako budete upitani da potvrdite uvoz, pritisnite taster Enter.
Takođe pogledajte
Korišćenje tastature za rad sa trakom
Tehnička podrška za korisnike sa umanjenim sposobnostima
Microsoft svim klijentima želi da obezbedi najbolji mogući utisak pri radu. Ako imate umanjene sposobnosti ili pitanja u vezi sa pristupačnošću, za tehničku pomoć se obratite Microsoft službi Answer Desk za osobe sa umanjenim sposobnostima. Tim za podršku službe Answer Desk za osobe sa umanjenim sposobnostima obučen je za korišćenje mnogih popularnih asistivnih tehnologija i može da pruži pomoć na engleskom, španskom, francuskom i američkom znakovnom jeziku. Idite na sajt „Microsoft Answer Desk za osobe sa umanjenim sposobnostima“ da biste saznali kontakt detalje za svoj region.
Ako ste korisnik iz državne institucije, privredne organizacije ili velikog preduzeća, obratite se službi Answer Desk za osobe sa umanjenim sposobnostima za velika preduzeća.











