Kontakt kartica prikazuje detaljne informacije o osobama i pruža pristup na nekoliko načina komunikacije sa nekom osobom jednim klikom. Na primer, možete poslati trenutnu poruku, započeti poziv ili poslati e-poruku direktno sa nečije kontakt kartice. Informacije o zauzetosti možete da proverite i iz Microsoft Outlook kalendara osobe, zakažete sastanak i koristite karticu Organizacija da biste utvrdili gde se ta osoba uklapa u svoju organizaciju. Možete i da zakačite kontakt karticu osobe na radnu površinu da bi bila otvorena radi lakšeg pristupa.
Pored toga, možete da koristite karticu grupe za distribuciju za informacije o određenim grupama osoba. U polju za pretragu otkucajte ime grupe za distribuciju i zadržite pokazivač iznad imena grupe "Distribucija" u rezultatima pretrage. Kartica grupe će biti prikazana.
Počnimo time što ćemo objasniti kako se prikazuje kontakt kartica, a zatim ćemo razgovarati o tome šta možete da radite sa njom.
Otvaranje kontakt kartice sa Lync spiska kontakata
-
Pronađite kontakt na spisku kontakata, zatim zadržite pokazivač iznad slike kontakta (ili ikone za prisutnost ako slike nisu prikazane u spisku kontakata) i kliknite na dugme Prikaži kontakt karticu.
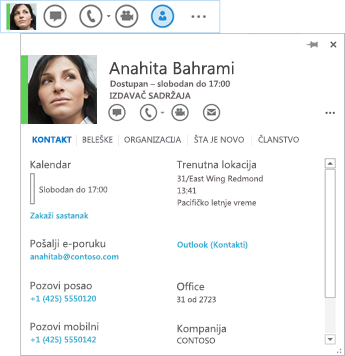
Kontakt kartica može se otvoriti sa bilo kog mesta u okviru Office aplikacija gde vidite sliku ili ime osobe sa ikonom za prisutnost.
-
Zadržite pokazivač iznad slike kontakta (ili ikone za prisutnost pored imena osobe), a zatim kliknite na strelicu nadole da biste otvorili karticu.
Otvorite kontakt karticu osobe (kao što je opisano ranije), a zatim uradite nešto od sledećeg:
-
Da biste poslali trenutnu poruku, ili kliknite na dugme za hitne poruke na traci sa alatkama „Brzi start“ (sa desne strane slike) ili kliknite na vezu IM (na dnu kontakt kartice).
-
Da biste započeli audio poziv, ili kliknite na dugme za audio pozivanje da biste pozvali osobu na broj sa posla, ili kliknite na padajuću strelicu pored dugmeta za pozivanje da biste izabrali neki drugi broj telefona.
-
Da biste započeli video poziv kliknite na dugme za video pozivanje na traci sa alatkama „Brzi start“.
-
Da biste poslali e-poruku, ili kliknite na dugme za e-poruke na traci sa alatkama „Brzi start“, ili kliknite na e-adresu kontakta ispod oznake Pošalji e-poruku.
-
Otvorite kontakt karticu osobe.
-
Na kartici Kontakt, u okviru kalendara kliknite na dugme Isplaniraj sastanak.
-
Popunite podatke u zahtevu za sastanak u pozivu za Outlook sastanak i kliknite na dugme Pošalji.
-
Otvorite kontakt karticu osobe i izaberite stavku Organizacija(nalazi se odmah ispod dugmeta Pozovi). Možete da kliknete na prikaz liste za svakoga ko je u organizaciji da biste videli kontakt karticu za tu osobu.
Informacije kao što su rođendan, adresa na poslu, dodatni brojevi telefona i/ili e-adrese osobe možete da dodate kopiji nečije kontakt kartice. Ove informacije se čuvaju u programu Outlook. Možete takođe da promenite ime osobe tako da se ono pojavljuje na spisku kontakata kao nadimak ili drugo personalizovano ime.
-
Na kontakt kartici osobe izaberite karticu Kontakt, a zatim uradite nešto od sledećeg:
-
U slučaju kontakata iz vaše organizacije, kliknite na Uredi.
ILI
-
U slučaju kontakta van vaše organizacije, kliknite na Dodaj, a zatim izaberite Uredi.
-
-
Ako imate više profila za taj kontakt, otvoriće se dijalog koji vas pita koji profil želite da promenite i da li želite da sačuvate promenjeni profil kao podrazumevani nakon redigovanja. Napravite izbore i kliknite na dugme U redu.
-
U verziji replike kontakt kartice koja se otvara, da biste promenili ime kontakta koje će se pojavljivati na Lync ekranu, otkucajte alternativno ime za kontakt u polju Ime.
-
Kliknite na znak plus (+) pored naslova E-Telefon, Adresa i/ili Rođendan, a zatim otkucajte informacije koje želite da dodate u bilo koje od ovih polja. (Nije moguće promeniti ili dodati informacije na prikazu liste u okviru naslova „Posao“.)
-
Kliknite na dugme Sačuvaj.
Promene bi trebalo da se pojave u Lync i Outlook nekoliko minuta.
Kada zakačite nečiju kontakt karticu na radnu površinu, kartica ostaje otvorena tako da možete brzo da prikažete informacije o osobi ili je kontaktirate.
-
Da biste zakačili kontakt karticu na ekran, otvorite kontakt karticu osobe i kliknite na dugme Zakači u gornjem desnom uglu kontakt kartice.
-
Da biste otkačili karticu, kliknite ponovo na dugme za kačenje ili, da biste otkačili i zatvorili karticu, kliknite na dugme Zatvori kontakt karticu (X).
Kontakt kartica vam pruža ove dodatne opcije da biste stupili u interakciju sa kontaktom ili saznali više o njemu:
-
Da biste čuli izgovor imena kontakta (dostupno je ako je kontakt snimio svoje ime u programu Outlook za govornu poštu), kliknite na dugme za zvuk pored imena kontakta.
-
Da biste dodali kontakt na listu omiljenih Lync, kliknite na dugme Još opcija (...), a zatim izaberite stavku Dodaj u omiljene.
-
Da biste prikazali vesti sa društvenih mreža (ako su vam te osobe prijatelji na deljenoj društvenoj mreži ili ako su im vesti javne), izaberite karticu Šta je novo.
-
Da biste prikazali listu distribucije kojoj kontakt pripada, izaberite karticu Članstvo.
-
Da biste videli najnovije ispravke informacija o kontaktu, izaberite karticu Beleške.
-
Da biste zatražili Lync vas obavestili kada kontakt postane dostupan, kliknite na dugme Još opcija (...), a zatim izaberite stavku Označi za obaveštenja o promeni statusa.
Otvaranje kontakt kartice
Otvorite kontakt karticu tako što ćete uraditi sledeće.
-
Otvorite Lync i na spisku kontakata kliknite na ime ili sliku osobe da biste otvorili njenu kontakt karticu.
-
Da biste videli više detalja iz direktorijuma preduzeća o osobi, kao što su lokacija kancelarije, brojevi telefona, informacije Outlook o zauzetosti kalendara i vremenska zona, kliknite na strelicu Razvij kontakt karticu u donjem desnom uglu kontakt kartice.
Prikažite organizacioni grafikon kontakta tako što ćete uraditi sledeće.
-
Otvorite kontakt karticu osobe i kliknite na strelicu Razvij kontakt karticu u donjem desnom uglu kontakt kartice osobe.
-
Izaberite karticu Organizacija .
Kliknite na bilo koga iz hijerarhije da biste prikazali kontakt karticu za tu osobu.
Pošaljite trenutnu ili e-poruku ili započnite poziv tako što ćete uraditi sledeće.
-
Otvorite kontakt karticu osobe.
-
Da biste poslali e-poruku, kliknite na ikonu Pošalji e-poruku (kovertu).
-
Da biste poslali trenutnu poruku, kliknite na ikonu Pošalji trenutnu poruku (balončić).
-
Da biste zvati tu osobu, kliknite na ikonuPozovi (telefon) da biste zvati osobu na broj na poslu ili kliknite na strelicu menija pored ikone Poziv da biste izabrali neki drugi number.do na neki od sledećih načina:
Na kontakt kartici, meni Prikaz više opcija sa desne strane menija Poziv pruža sledeće dodatne aktivnosti za interakcije sa kontaktom.
-
Pokretanje video zapisa
-
Planiranje sastanka
-
Deljenje (monitor)
-
Zakači za česte kontakte
-
Dodaj na spisak kontakata
-
Oznaka za obaveštenja o promeni statusa
-
Prikaži moju lokaciju
-
Otvaranje Outlook kontakta
Kada zakačite kontakt karticu na radnu površinu, kontakt kartica te osobe ostaje otvorena tako da možete brzo da prikažete informacije o osobi ili da se obratite njoj. Kačenje kontakt kartice postavlja i dugme na traku zadataka radi lakšeg pristupa.
-
Otvorite kontakt karticu osobe i kliknite na dugme zakači u gornjem desnom uglu kontakt kartice.
-
Ponovo kliknite na dugme za kačenje da biste otkačili kontakt karticu ili kliknite na dugme Zatvori kontakt karticu (X) da biste je otkačili i zatvorili.
-
Otvorite kontakt karticu osobe.
-
Da biste proverili informacije o zauzetosti iz kalendara osobe, kliknite na strelicu Razvij kontakt karticu u donjem desnom uglu kontakt kartice.
-
Da biste poslali poziv za sastanak, kliknite na meni Prikaz više opcija, a zatim izaberite stavku Planiranje sastanka. Otvara se Outlook poziv za sastanak.










