Ovaj članak je namenjen osobama koje koriste program čitača ekrana kao što su Windows Narrator, JAWS ili NVDA sa Microsoft 365 proizvodima. Ovaj članak predstavlja deo skupa sadržaja Microsoft 365 podrške čitača ekrana u kojem možete pronaći dodatne informacije o pristupačnosti u našim aplikacijama. Za opštu pomoć posetite Microsoft podršku.
Koristite nove Outlook pomoću tastature i čitača ekrana da biste migrirali postavke i instalirali postojeće programske dodatke iz klasičnog Outlook za Windows. Testirali smo ga uz Narator, JAWS i NVDA, ali može da funkcioniše sa drugim čitačima ekrana sve dok prate uobičajene standarde i tehnike pristupačnosti.
Napomene:
-
Nove Microsoft 365 funkcije izdaju se postepeno Microsoft 365 pretplatnicima, tako da aplikacija možda još uvek nema ove funkcije. Da biste saznali kako možete brže da preuzmete nove funkcije, pridružite se programu Office Insider.
-
Da biste saznali više o čitačima ekrana, idite na članak Kako čitači ekrana rade sa sistemom Microsoft 365.
U ovoj temi
Migriranje postavki i instaliranje programskih dodataka tokom instalacije
Kada prvi put pokrenete novi Outlook za Windows, bićete upitani tokom podešavanja da li želite da migrirate postavke i instalirate programske dodatke iz klasične Outlook za Windows, tako da se vaše novo iskustvo oseća poznato.
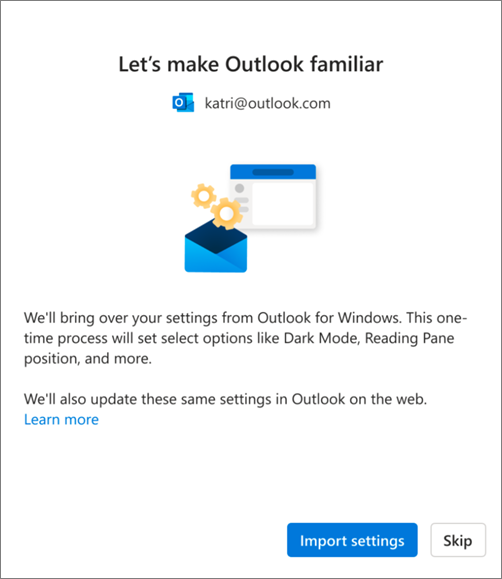
Da biste migrirali stare postavke i instalirali postojeće programske dodatke:
-
Pritiskajte taster Tab dok ne čujete "Uvezi postavke", a zatim pritisnite taster Enter. Migriranje postavki i programskih dodataka traje samo nekoliko trenutaka.
Saveti:
-
Migraciju možete da preskočite i tokom instalacije i da to uradite kasnije, prateći korake opisane u odeljku Postavke migracije posle instalacije . Da biste preskočili, pritiskajte taster Tab dok ne čujete "Preskoči", a zatim pritisnite taster Enter.
-
Ako preskočite ovaj korak tokom instalacije, imajte na umu da ćete morati ručno da instalirate veb programski dodatak na bilo koji COM programski dodatak koji koristite u klasičnom programu Outlook za Windows u novom Outlook za Windows.
-
-
Ako odaberete stavku Uvezi postavke, postavke će se primeniti i na Outlook na vebu. Ako nikada niste koristili Outlook za Windows, primenjuju se podrazumevane postavke. Listu postavki koje se uvoze potražite u odeljku Lista uvezenih postavki.
Pored toga, veb programski dodaci za postojeće COM programske dodatke u klasičnoj verziji Outlook za Windows će se instalirati kada odaberete stavku Uvezi postavke. Listu programskih dodataka koji će biti instalirani potražite u odeljku Lista programskih dodataka instaliranih iz klasičnog programa Outlook za Windows .
Migrirajte postavke nakon instalacije
Postavke možete da migrirate i kada se instalacija dovrši. Da biste to uradili:
-
Pritiskajte taster Tab ili kombinaciju tastera Shift+Tab dok ne čujete "Postavke", a zatim pritisnite taster Enter.
-
Pritisnite taster Tab jednom. Čućete: "Postavke Outlook pretrage". Pritiskajte taster sa strelicom nadole dok ne čujete "Prikaži sve Outlook ", a zatim pritisnite taster Enter. Otvara se prozor Postavke sa otvorenom karticom Nalozi > Naloge e-pošte .
-
Pritiskajte taster Tab dok ne čujete "Upravljanje", a zatim pritisnite taster Enter. Detalji o nalogu e-pošte prikazuju se na kartici.
-
Pritiskajte taster Tab dok ne čujete "Prvi koraci", a zatim pritisnite taster Enter.
-
Pritiskajte taster Tab dok ne čujete "Uvezi postavke", a zatim pritisnite taster Enter.
Lista uvezenih postavki
Pošta
-
Grupisanje po razgovorima
-
Položaj okna za čitanje
-
Gustine
-
Tekst pregleda liste poruka
-
Razvijanje/skupljanje stanja liste fascikli
-
Širina liste poruka
-
Slika pošiljaoca na listi poruka
-
Pregledi priloga
-
Radnje sa brzim pristupom na listi poruka (uskoro)
-
Tamni režim
-
Postavke obaveštenja
-
Potpisa
-
Automatski odgovori
-
Fokusirano/drugo
-
Podrazumevani font (uskoro)
-
Označi kao postavke čitanja (uskoro)
Kalendar
-
Prikaz kalendara (sedmica, radna sedmica, mesec) (uskoro)
-
Postavka radnih dana u sedmici
-
Dan početka sedmice (uskoro)
-
Časovi sastanka
-
Ranije započinjanje/završavanje sastanaka
-
Svaki sastanak na mreži
-
Format datuma (uskoro)
-
Temperaturni format
-
Prikaz brojeva sedmica (uskoro)
-
Vremenska skala (uskoro)
-
Postavke podsetnika (uskoro)
Lista programskih dodataka instaliranih iz klasičnog programa Outlook za Windows
Važno: Radimo na primeni ove funkcije. Povremeno proverite da li na ovoj stranici postoje ispravke o dostupnosti funkcije.
Kada izaberete opciju Uvoz postavki tokom instalacije, veb programski dodatak se instalira u postojeće COM programske dodatke u klasičnom programu Outlook za Windows u novom klijentu. Sledeća tabela navodi primenljive COM programske dodatke i njihove veb programske dodatke. Izborom stavke Postavke uvoza pristajete i na smernice za privatnost, uslove korišćenja i dozvole odgovarajućih programskih dodataka. Da biste saznali više o dozvolama svakog programskog dodatka, izaberite njegovu vezu u koloni "Veb programski dodatak koji treba instalirati".
Da biste proverili COM programske dodatke koje trenutno imate instalirane u klasičnoj verziji programa Outlook za Windows:
-
U programu Outlook pritisnite taster Alt, a zatim pritiskajte taster sa strelicom nalevo dok ne čujete "Datoteka". Pritisnite taster Enter.
-
Pritiskajte taster sa strelicom nadole dok ne čujete "Opcije". Zatim pritisnite taster Enter.
-
Pritiskajte taster sa strelicom nadole dok ne čujete "Programski dodaci".
-
Pritiskajte taster Tab dok ne čujete "Unesite tabelu programskih dodataka". Pritisnite taster Tab da biste čuli COM programske dodatke instalirane u Outlook klijentu.
|
COM programski dodatak |
Veb programski dodatak koji treba instalirati |
|---|---|
|
Adobe Acrobat |
|
|
Programski dodatak za Outlook u plavom jeansu |
|
|
Cisco Webex sastanci |
|
|
Citrix datoteke za Outlook |
|
|
Evernote |
|
|
harmon.ie |
|
|
Đira |
|
|
Mimecast za Outlook |
|
|
Nitro Pro |
|
|
OnePlaceMail za Outlook |
|
|
RingCentral Meetings Outlook dodatna komponenta |
|
|
Zumiranje Outlook dodatne komponente |
Uputstva o tome kako da koristite instalirane veb programske dodatke i kako da upravljate tim programskih dodataka potražite u članku Korišćenje programskih dodataka u programu Outlook.
Napomena: Postojeći veb programski dodaci instalirani u klasičnoj verziji programa Outlook za Windows ostaju instalirani kada se prebacite na novi Outlook za Windows.
Takođe pogledajte
Osnovni zadaci prilikom korišćenja čitača ekrana sa e-poštom u programu Outlook
Osnovni zadaci prilikom korišćenja čitača ekrana sa kalendarom u programu Outlook
Podešavanje uređaja za rad sa pristupačnošću u usluzi Microsoft 365
Korišćenje čitača ekrana za istraživanje i navigaciju u Programu Outlook pošta
Korišćenje čitača ekrana za istraživanje Outlook kalendara i navigaciju kroz vas
Tehnička podrška za korisnike sa invaliditetom
Microsoft svim klijentima želi da obezbedi najbolji mogući utisak pri radu. Ako imate umanjene sposobnosti ili pitanja u vezi sa pristupačnošću, za tehničku pomoć se obratite Microsoft službi Answer Desk za osobe sa umanjenim sposobnostima. Tim za podršku službe Answer Desk za osobe sa umanjenim sposobnostima obučen je za korišćenje mnogih popularnih asistivnih tehnologija i može da pruži pomoć na engleskom, španskom, francuskom i američkom znakovnom jeziku. Idite na sajt „Microsoft Answer Desk za osobe sa umanjenim sposobnostima“ da biste saznali kontakt detalje za svoj region.
Ako ste korisnik iz državne institucije, privredne organizacije ili velikog preduzeća, obratite se službi Answer Desk za osobe sa umanjenim sposobnostima za velika preduzeća.











