Office ostava omogućava da kopirate do 24 stavki iz Office dokumenata ili drugih programa i nalepite ih u drugi Office dokument. Na primer, možete da kopirate tekst iz e-poruke, podatke iz radne sveske ili lista sa podacima i grafiku iz prezentacije, a zatim da ih sve nalepite u dokument. Pomoću Office ostave možete da rasporedite kopirane stavke na željeni način u dokumentu.
Niste ograničeni samo na nalepljivanje poslednje stavke koju ste kopirali ili isekli kada koristite okno zadataka Ostava. Okno zadataka Ostava sadrži mnoge od poslednjih slika i tekstova koje ste kopirali ili isekli.
Napomena: Možete i dalje da isecate, kopirate i nalepljujete na način na koji ste navikli, pomoću dugmadi na traci ili tasterskih prečica CTRL+X (Iseci), CTRL+C (Kopiraj) ili CTRL+V (Nalepi).
Otvorite okno zadatka „Office ostava“
-
Da biste otvorili okno zadatka Ostava, izaberite karticu Početak, a zatim kliknite na pokretanje dijaloga Ostava (istaknuto roze na dolenavedenom snimku ekrana):
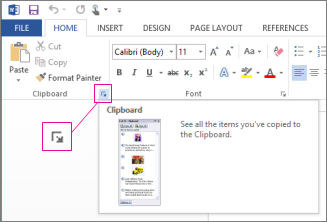
-
Kliknite dvaput na sliku ili tekst koji želite da nalepite.
Napomena: Da biste u programu Outlook otvorili okno zadatka Ostava: Otvorite poruku, izaberite karticu Poruka, a zatim kliknite na pokretanje dijaloga Ostava (istaknuto roze na snimku ekrana iznad) u grupi Ostava.
Kopiranje i lepljenje više stavki pomoću Office ostave
-
Otvorite datoteku iz koje želite da kopirate stavke.
-
Izaberite prvu stavku koju želite da kopirate i pritisnite kombinaciju tastera CTRL+C.
-
Nastavite da koriste stavke iz iste ili druge datoteke dok ne prikupite sve željene stavke. Office ostava može da sadrži do 24 stavki. Ako kopirate dvadeset petu stavku, prva stavka se briše iz Office ostave.
Kako se stavke dodaju u Office ostavu, prikazuje se unos u oknu zadataka Ostava. Najnoviji unos uvek se dodaje na vrh. Svaki unos sadrži ikonu koja predstavlja izvorni Office program i deo kopiranog teksta ili sličicu kopirane grafike.
-
Kliknite na mesto na koje želite da nalepite stavke. Prikupljene stavke možete da nalepite u bilo koji Office program.
-
Uradite nešto od sledećeg:
-
Da biste lepili jednu po jednu stavku, u oknu zadataka Ostava kliknite dvaput na svaku stavku koju želite da nalepite.
-
Da biste nalepili sve stavke koje ste kopirali, u oknu zadataka Ostava izaberite stavku Nalepi sve.
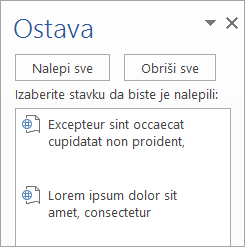
-
Brisanje stavki iz Office ostave
Stavke iz Office ostave možete da brišete svaku pojedinačno ili sve istovremeno.
U oknu zadatka Ostava uradite nešto od sledećeg:
-
Da biste obrisali jednu stavku, kliknite na strelicu pored stavke koju želite da izbrišete, a zatim izaberite stavku Izbriši.
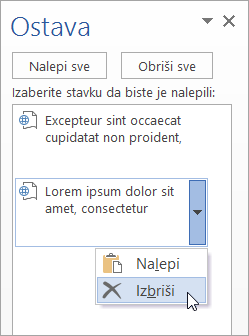
-
Da biste obrisali sve stavke, izaberite stavku Obriši sve.
Kontrolisanje prikaza Office ostave
Da biste kontrolisali način na koji se Office ostava prikazuje, kliknite na dugme Opcije na dnu okna zadataka.
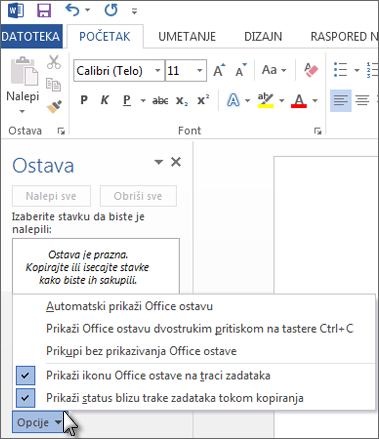
|
Opcija |
Opis |
|---|---|
|
Automatski prikaži Office ostavu |
Automatski prikazuje Office ostavu prilikom kopiranja stavki. |
|
Prikaži Office ostavu dvostrukim pritiskom na kombinaciju tastera CTRL+C |
Automatski prikazuje Office ostavu kada dvaput pritisnete kombinaciju tastera CTRL+C. |
|
Prikupi bez prikazivanja Office ostave |
Automatski kopira stavke u Office ostavu bez prikazivanja okna zadataka Ostava. |
|
Prikaži ikonu Office ostave na traci zadataka |
Prikazuje ikonu Office Ostava u oblasti za obaveštenja na sistemskoj traci zadataka kada je Office ostava aktivna. Ta opcija je podrazumevano uključena. |
|
Prikaži status blizu trake zadataka tokom kopiranja |
Prikazuje poruku o prikupljenoj stavci prilikom kopiranja stavki u Office ostavu. Ta opcija je podrazumevano uključena. |
Ostava je mesto za zadržavanje na računaru gde možete privremeno da uskladištite podatke (tekst, slike i tako dalje). Kada kopirate nešto, izbor se zadržava u ostavi, gde ostaje dok ne kopirate nešto drugo ili ne isključite računar. To znači da možete da nalepite iste podatke više puta i u različite aplikacije. Ostava sadrži samo poslednji izbor koji ste kopirali.
Na Mac računaru ne možete da prikažete ili obrišete ostavu.
-
Izaberite podatke koje želite da kopirate.
-
Na standardnoj traci sa alatkama izaberite stavku Kopiraj

-
Kliknite na lokaciju na koju želite da nalepite podatke.
-
Na standardnoj traci sa alatkama izaberite stavku Nalepi

Dugme Opcije lepljenja

Saveti:
-
Tasterska prečica za kopiranje je


-
Da biste sačuvali i ponovo koristili tekst i grafiku, čak i ako isključite računar, možete da koristite beležnicu za isečke.
-










