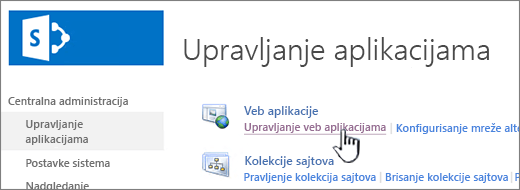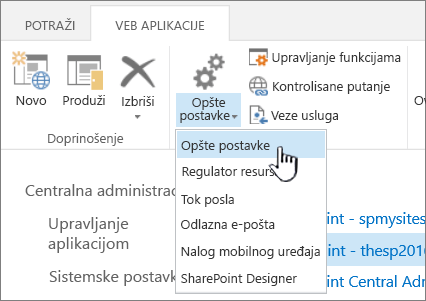Možete da konfigurišete korpu za otpatke SharePoint sajta da biste kontrolisali koliko vremena korisnik može da vrati izbrisani sadržaj u prethodno stanje pre nego što se zauvek ukloni i količinu prostora za skladištenje koju korpa za otpatke koristi. Stranica sa postavkama SharePoint upravljanja aplikacijama vam omogućava da uključite ili isključite korpu za otpatke sajta, podesite broj dana zadržavanja izbrisanih stavki u korpi za otpatke i podesite koliko prostora za skladištenje koristi druga faza (kolekcija sajtova) korpe za otpatke.
Važno:
-
Korpa SharePoint za otpatke se razlikuje od korpe za otpatke u operativnom sistemu Windows. Da biste oporavili datoteke izbrisane Windows sa radne površine ili aplikacija, prvo pokušajte Windows korpu za otpatke. Da biste Stavili Windows korpu za otpatke na radnu površinu, pogledajte članak Vraćanje Windows korpe za otpatke na radnu površinu.
Konfigurisanje postavki korpe za otpatke sistema SharePoint Server 2019, 2016, 2013 ili 2010
Konfigurisanje postavki korpe za otpatke utiče na sve sajtove koje hostuje veb aplikacija.
-
Otvorite aplikaciju Za centralnu administraciju sistema SharePoint .
-
U okviru Upravljanje aplikacijama izaberite stavku Manage web applications.
-
Odaberite lokaciju za koju želite da konfigurišete postavke korpe za otpatke, a zatim izaberite stavku Opšte postavke u okviru Upravljanje na traci.
-
Na stranici Opšte postavke veb aplikacije pomerite se do odeljka Korpa za otpatke i možete da konfigurišete sledeće postavke:
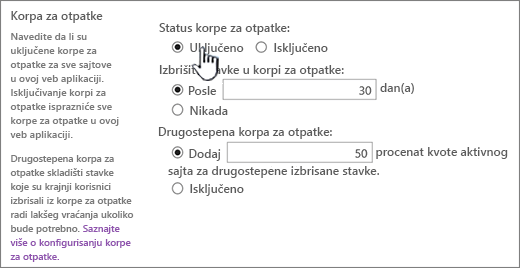
-
U okviru Status korpe za otpatke izaberite stavku Uključeno ili Isključeno da biste naveli da li su korpe za otpatke svih lokacija u okviru ove veb aplikacije uključene ili isključene.
Ako isključite korpe za otpatke, sve datoteke u njima će biti izbrisane. Brisanje ovih datoteka može da potraje, u zavisnosti od punosti i količine korpi za otpatke.
-
U okviru Brisanje stavki iz korpe za otpatke izaberite stavku Posle ili Nikad.
Ako izaberete stavku Posle, u odgovarajuće polje otkucajte broj dana koji treba čekati da se korpe za otpatke ispražne (to jest, broj dana kada stavke u korpama za otpatke ostaju u izbrisanom stanju). Ako izaberete Nikada, korpe za otpatke se nikada ne prazni automatski.
-
U okviru Drugostepena korpa za otpatke izaberite stavku Dodaj ili Isključi.
Ako izaberete stavku Dodaj, u odgovarajućem polju otkucajte procenat kvote lokacije koju želite da dodate za kapacitet korpe za otpatke druge faze.
Kada omogućite drugostepenu korpu za otpatke za veb aplikaciju, morate da odredite koliko prostora na disku je dostupno drugoj fazi korpe za otpatke kao procenat kvote dodeljene veb aplikaciji. Na primer, ako ste izdelili 100 megabajta (MB) prostora za veb aplikaciju, dodeljuju 50% kvote za drugostepenu korpu za otpatke dodeljuju 50 MB za drugostepenu korpu za otpatke i 150 MB za veb aplikaciju. Za kvotu za drugostepenu korpu za otpatke možete izdodeliti do 100%.
-
-
Pomerite se do kraja dijaloga i kliknite na dugme U redu.
Konfigurisanje postavki korpe SharePoint servera 2007 za otpatke
Konfigurisanje postavki korpe za otpatke utiče na sve sajtove koje hostuje veb aplikacija.
-
Na gornjoj traci za navigaciju izaberite stavku Upravljanje aplikacijama.
-
Na stranici Upravljanje aplikacijom, u odeljku Upravljanje SharePoint veb aplikacijama izaberite stavku Opšte postavke veb aplikacije.
-
Na stranici Opšte postavke veb aplikacije, u odeljku Korpa za otpatke konfigurišite sledeće postavke:
-
U okviru Status korpe za otpatke izaberite stavku Uključeno ili Isključeno da biste naveli da li su korpe za otpatke svih lokacija u okviru ove veb aplikacije uključene ili isključene.
Ako isključite korpe za otpatke, sve datoteke u njima će biti izbrisane. Brisanje ovih datoteka može da potraje, u zavisnosti od punosti i količine korpi za otpatke.
-
U okviru Brisanje stavki iz korpe za otpatke izaberite stavku Posle ili Nikad.
Ako izaberete stavku Posle, u odgovarajuće polje otkucajte broj dana koji treba čekati da se korpe za otpatke ispražne (to jest, broj dana kada stavke u korpama za otpatke ostaju u izbrisanom stanju). Ako izaberete Nikada, korpe za otpatke se nikada ne prazni automatski.
-
U okviru Drugostepena korpa za otpatke izaberite stavku Dodaj ili Isključi.
Ako izaberete stavku Dodaj, u odgovarajućem polju otkucajte procenat kvote lokacije koju želite da dodate za kapacitet korpe za otpatke druge faze.
Kada omogućite drugostepenu korpu za otpatke za veb aplikaciju, morate da odredite koliko prostora na disku je dostupno drugoj fazi korpe za otpatke kao procenat kvote dodeljene veb aplikaciji. Na primer, ako ste izdelili 100 megabajta (MB) prostora za veb aplikaciju, dodeljuju 50% kvote za drugostepenu korpu za otpatke dodeljuju 50 MB za drugostepenu korpu za otpatke i 150 MB za veb aplikaciju. Za kvotu za drugostepenu korpu za otpatke možete izdodeliti do 100%.
-
-
Pomerite se do kraja dijaloga i kliknite na dugme U redu.
Vraćanje Windows korpe za otpatke na radnu površinu
Iako Windows korpa za otpatke nije ni na koji način povezana sa SharePoint , važno je da vam bude pri ruci za preuzimanje lokalnih datoteka koje izbrišete. Evo kako da je vratite na radnu površinu:
Da biste Windows 10 korpu za otpatke vratili na radnu površinu:
-
Kliknite na taster Start

-
Izaberite stavke Personalizacija > Teme > Postavke ikona na radnoj površini.
-
Potvrdite izbor u polju za potvrdu Korpa za otpatke i izaberite stavku > Primeni.
• Da biste došli do postavki ikona u operativnom sistemu Windows 8.1, brzo prevucite sa desne ivice ekrana, a zatim izaberite stavku Pretraga. U polju za pretragu otkucajte tekst ikone na radnoj površini, a zatim izaberite stavku „Prikažite ili uklonite uobičajene ikone na radnoj površini“.
• Da biste došli do postavki ikona u operativnom sistemu Windows 7, kliknite na dugme Start, u polju za pretragu otkucajte tekst „ikone na radnoj površini“, a zatim izaberite stavku „Prikažite ili uklonite uobičajene ikone na radnoj površini“.
Ostavite komentar
Ažurirano 3. oktobra 2018.
Da li je ovaj članak bio koristan? Ako jeste, obavestite nas o tome na dnu ove stranice. Ako nije, javite nam šta je bilo zbunjujuće ili šta nedostaje. Navedite svoju verziju sistema SharePoint , operativnog sistema i pregledača. Iskoristićemo vaše povratne informacije da bismo dodatno proverili podatke, dodali informacije i ažurirali ovaj članak.