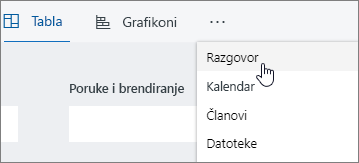Napomena: Novi Microsoft Planner se trenutno izdaje klijentima. Ako vaše iskustvo izgleda drugačije od koraka navedenih u ovom članku ili radite iz okruženja Government Cloud Communities (GCC), GCC High ili Ministarstva odbrane (DoD), pogledajte uputstva ka dnu ove stranice. Saznajte više o novoj funkciji Planner u odeljku Najčešća pitanja o funkciji Planner.
Dok radite na planu, možda ćete imati pitanja za osobu koja radi na zadatku. Da biste započeli diskusiju, možete da dodate komentar na zadatak.
Dodavanje komentara zadatku
Za stavku Osnovni planovi izaberite zadatak da biste otvorili detalje o njemu, a zatim koristite polje Komentari da biste diskutali sa timom. Kliknite na dugme Pošalji kada budete spremni da objavite komentar.
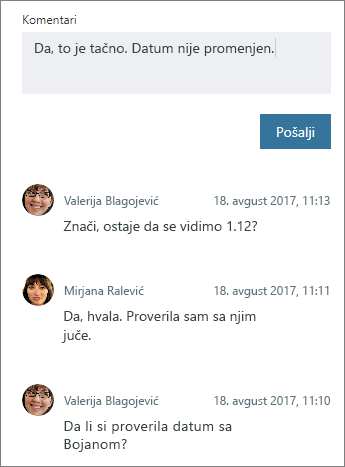
Važno: Kada objavite komentar, ne možete da ga izbrišete ili uredite.
Kada se doda komentar, zadatak prikazuje simbol komentara kako bi obavestio tim da ima nečeg novog za čitanje.
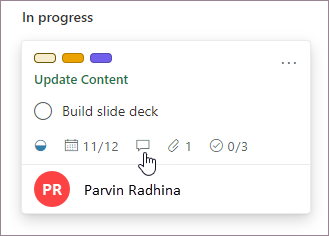
Komentari se prikazuju u zadatku sa najnovijim komentarom na vrhu.
Za zadatke u Premium planovima zakačite plan na Teams kanal pomoću aplikacije Project u usluzi Teams i koristite Teamsrazgovore za zadatke za diskusiju o zadatku.
Ko dobija obaveštenje o mom komentaru?
Za zadatke u osnovnim planovima, komentar se šalje na:
-
Plan je Microsoft 365 grupa. Možete da ga vidite zajedno sa svim razgovorima koji su u toku za sve zadatke u planu. U programu Outlook izaberite tri tačke pored imena plana, a zatim odaberite stavku Razgovor. Odatle možete da vidite komentare za sve zadatke plana u usluzi Outlook na vebu. Da biste videli razgovore o planu, možete da koristite i aplikaciju „Outlook grupe“. Saznajte više o razgovorima u usluzi Microsoft 365 Grupe u programu Outlook.
-
Svako ko je već komentariše zadatak. Obaveštenja putem e-pošte za komentare ne šalju se automatski vlasniku zadatka, a @-pominjanja trenutno nisu podržana. Više detalja potražite u članku Planner obaveštenja.
Savet: Ako želite da izmenite ko prima obaveštenja e-poštom o komentaru zadatka za određeni zadatak, pogledajte članak Uspostavljanje početnih vrednosti toga ko prima obaveštenja putem e-pošte o komentarima za određeni zadatak
Zadatke u Premium planovima potražite u članku Teams razgovori za zadatke.
Zašto ne mogu da vidim ili dodam komentare zadataka?
Za zadatke u osnovnim planovima postoji nekoliko razloga zbog kojih možda nećete moći da vidite ili dodate komentare zadataka:
-
Ako nalepite u polje "Komentar" iz e-poruke uključujući polja "Od:" i "Poslato:", komentar će izgledati kao da je sačuvan, ali sve posle i uključivanje tih polja neće se pojaviti pri sledećem pokretanju zadatka. To je zato što Exchange tretira ova polja kao prosleđivanje ili odgovaranje na njih i tretira ih drugačije nego prema normalnom tekstu. Da biste zaobišli ovaj problem:
-
Za kratke e-poruke, uklonite polja "Od:" i "Poslato:" iz komentara pre nego što odaberete stavku Pošalji.
-
Za dugačka polja "Od:" i "Poslato:" razmotrite dodavanje e-poruke u zadatak kao priloga i upućivanje na njega iz komentara.
-
-
Ako vaša organizacija ne koristi Exchange Online nalog, možda nećete moći da komentarišete zadatke u programu Planner.
-
Ne možete da dodate komentare u zadatke Planner u planovima koje je kreirao povezani Yammer Grupe.
-
Ako se konca nakači, neće se učitati svi komentari. Pisanje vilinom može da se pojavi direktnim odgovorom na e-poruku u prijemnom poštanskom sandučetu grupe, a ne putem komentara u Planner zadataka. Ako zadatku dodate više od 100 komentara, to može da se desi i automatski.
Zadatke u Premium planovima potražite u članku Teams razgovori za zadatke.
Pružite povratne informacije Planner
Vaše povratne informacije nam pomažu da odlučimo na čemu će sledeće raditi. Ako imate funkciju koju želite da zatražite, pošaljite nam povratne informacije da biste nam pomogli da odredimo prioritet novih funkcija u budućim ispravkama. Više informacija potražite u članku Kako da pružim povratne informacije o sistemu Microsoft Office ?
Dok radite na planu, možda ćete imati pitanja za osobu koja radi na zadatku. Da biste započeli diskusiju, možete da dodate komentar na zadatak.
Dodavanje komentara zadatku
Da biste dodali komentar, izaberite zadatak da biste otvorili detalje o njemu, a zatim koristite polje Komentari da biste diskutovali sa timom. Kliknite na dugme Pošalji kada budete spremni da objavite komentar.
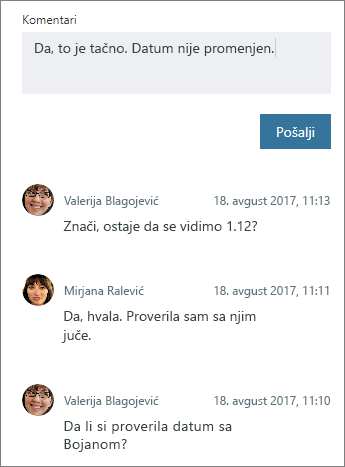
Važno: Kada objavite komentar, ne možete da ga izbrišete ili uredite.
Kada se doda komentar, zadatak prikazuje simbol komentara kako bi obavestio tim da ima nečeg novog za čitanje.
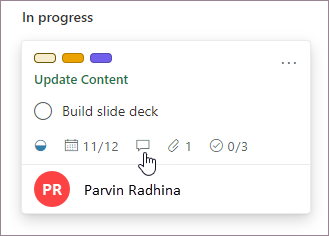
Komentari se prikazuju u zadatku sa najnovijim komentarom na vrhu.
Ko dobija obaveštenje o mom komentaru?
Komentar se šalje na adresu:
-
Plan je Microsoft 365 grupa. Možete da ga vidite zajedno sa svim razgovorima koji su u toku za sve zadatke u planu. U programu Outlook izaberite tri tačke pored imena plana, a zatim odaberite stavku Razgovor. Odatle možete da vidite komentare za sve zadatke plana u usluzi Outlook na vebu. Da biste videli razgovore o planu, možete da koristite i aplikaciju „Outlook grupe“. Saznajte više o razgovorima u usluzi Microsoft 365 Grupe u programu Outlook.
-
Svako ko je već komentariše zadatak. Obaveštenja putem e-pošte za komentare ne šalju se automatski vlasniku zadatka, a @-pominjanja trenutno nisu podržana. Više detalja potražite u članku Planner obaveštenja.
-
Ako želite da izmenite ko prima obaveštenja e-poštom o komentaru zadatka za određeni zadatak, pogledajte članak Uspostavljanje početnih vrednosti toga ko prima obaveštenja e-poštom o komentarima za određeni zadatak.
-
Zašto ne mogu da vidim ili dodam komentare zadataka?
Postoji nekoliko razloga zbog kojih možda nećete moći da vidite ili dodate komentare zadataka:
-
Ako nalepite u polje "Komentar" iz e-poruke koja sadrži polja "Od:" i "Poslato:", komentar će izgledati kao da je sačuvan, ali sve posle i uključivanje tih polja neće se pojaviti pri sledećem pokretanju zadatka. To je zato što Exchange tretira ova polja kao prosleđivanje ili odgovaranje na njih i tretira ih drugačije nego prema normalnom tekstu. Da biste zaobišli ovaj problem:
-
Za kratke e-poruke, uklonite polja "Od:" i "Poslato:" iz komentara pre nego što odaberete stavku Pošalji.
-
Za dugačka polja "Od:" i "Poslato:" razmotrite dodavanje e-poruke u zadatak kao priloga i upućivanje na njega iz komentara.
-
-
Ako vaša organizacija ne koristi Exchange Online nalog, možda nećete moći da komentarišete zadatke u programu Planner.
-
Ne možete da dodate komentare u zadatke Planner u planovima koje je kreirao povezani Yammer Grupe.
-
Ako se konca nakači, neće se učitati svi komentari. Pisanje vilinom može da se pojavi direktnim odgovorom na e-poruku u prijemnom poštanskom sandučetu grupe, Planner a ne preko komentara u Planner zadacima i može se automatski pojaviti kada se u zadatak doda više od 100 komentara.
Vaše povratne informacije nam pomažu da odlučimo na čemu će sledeće raditi! Ako imate funkciju koju želite da zatražite, pošaljite nam povratne informacije da biste nam pomogli da odredimo prioritet novih funkcija u budućim ispravkama. Više informacija potražite u članku Kako da pružim povratne informacije o sistemu Microsoft Office ?