Kada uvezete XML podatke, mapirate podatke u ćelije na radnom listu i izvršite promene podataka, često želite da izvezete ili sačuvate podatke u XML datoteci.
Važno:
-
Pre izvoza XML podataka, moraćete da omogućite karticu Projektovanje na traci. Pogledajte članak Prikaz kartice "Projektovanje".
-
Prilikom kreiranja XML mapa i izvoza podataka iz programa Excel u XML datoteke sa podacima, postoji ograničenje broja redova koji mogu da se izvezu. Izvoz u XML iz programa Excel sačuvaće maksimalno 65.536 redova. Ako vaša datoteka sadrži više od 65.536 redova, Excel će izvesti prvih (#ROWS mod 65537) redova. Na primer, ako radni list ima 70.000 redova, Excel će izvesti 70000 mod 65537 = 4464 reda. Preporučujemo 1) da koristite xlsx umesto toga ili 2) da sačuvate datoteku kao unakrsnu tabelu XML 2003 (.xml), koja će izgubiti mapiranja ili 3) da izbrišete redove nakon 65.536, a zatim ih ponovo izvezete, čime ćete zadržati mapiranja, ali ćete izgubiti podatke na kraju datoteke.
Izvoz XML podataka (sa ne više od 65.536 redova)
-
Izaberite stavke Projektovanje > Izvoz.
Ako ne vidite karticu Projektovanje, pročitajte članak Prikaz kartice „Projektovanje“.
-
Ako se pojavi mali dijalog Izvoz XML-a, kliknite na XML mapu koju želite da koristite, a zatim kliknite na dugme U redu.
Ovaj dijalog se pojavljuje samo ako nije izabrana XML tabele i ako radna sveska ima više od jedne XML mape.
-
U velikom dijalogu Izvoz XML-a, u polje Ime datoteke otkucajte ime za XML datoteku sa podacima.
-
Kliknite na dugme Izvezi.
Napomena: Ako radni list sadrži naslove ili oznake koje se razlikuju od imena XML elemenata u XML mapi, Excel će koristiti imena XML elemenata kada izvezete ili sačuvate XML podatke iz radnog lista.
Izvoz XML podataka (za više od 65.536 redova)
-
Oduzmite 65537 od ukupnog broja redova u datoteci. Tako ćete dobiti x broj redova.
-
Izbrišite x redova sa početka Excel radnog lista.
-
Izvezite radni list kao XML datoteku sa podacima (pogledajte prethodni odeljak za proceduru).
-
Kliknite na dugme Zatvori , ali nemojte sačuvati list. Zatim ponovo otvorite Excel radni list.
-
Izbrišite sve posle ukupne vrednosti x, a zatim izvezite kao XML datoteku sa podacima (pogledajte prethodni odeljak za proceduru).
Ova procedura će vam pružiti ostatak redova. Tada ćete imati dve XML datoteke za izvoz, koje možete da kombinujete kako biste napravili duplikat originalnog radnog lista.
Za kompatibilnost sa starijom XML funkcionalnošću, možda ćete želeti da sačuvate datoteku kao XML datoteku sa podacima (.xml) umesto da koristite komandu Izvezi .
-
Pritisnite kombinaciju tastera CTRL+S da biste sačuvali datoteku.
Ovaj korak osigurava da se promene izvršene u radnoj svesci ne izgube kada se radna sveska sačuva kao XML datoteka sa podacima.
-
Izaberite stavku > Sačuvaj kao i izaberite lokaciju na kojoj želite da sačuvate datoteku.
Samo u programu Excel 2007 kliknite na dugme Microsoft Office

-
U polju Ime datoteke otkucajte ime za XML datoteku sa podacima.
-
Sa liste Sačuvaj kao tip izaberite stavku XML podaci i kliknite na dugme Sačuvaj.
-
Ako dobijate poruku koja navodi da čuvanje datoteke kao XML podataka može da dovede do gubitka funkcija, kliknite na dugme Nastavi.
-
Ako se pojavi mali dijalog Izvoz XML-a, kliknite na XML mapu koju želite da koristite, a zatim kliknite na dugme U redu.
Ovaj dijalog se pojavljuje samo ako nije izabrana XML tabela i ako radna sveska ima više od jedne XML mape.
-
U velikom dijalogu Izvoz XML-a, u polju Ime datoteke otkucajte ime za XML datoteku sa podacima.
-
Kliknite na dugme Izvezi.
Napomena: Ako radni list sadrži naslove ili oznake koje se razlikuju od imena XML elemenata u XML mapi, Excel će koristiti imena XML elemenata kada izvezete ili sačuvate XML podatke iz radnog lista.
Kada izvezete XML podatke, možda ćete dobiti poruke kao što su ove ispod.
Za ovu poruku može biti nekoliko razloga:
-
XML mapa koja je povezana sa ovom XML tabelom ima neke neophodne elemente koji nisu mapirani u XML tabeli.
Hijerarhijska lista elemenata u oknu zadataka XML izvora ukazuje na neophodne elemente tako što stavlja crveni znak uzvika u gornji desni ugao ikone sa leve strane svakog elementa. Da biste mapirali neophodni element, prevucite ga na lokaciju na radnom listu gde želite da se pojavi.
-
Element je rekurzivna struktura.
Uobičajen primer rekurzivnih struktura je hijerarhija zaposlenih i menadžera u kojoj su isti XML elementi ugnežđeni na nekoliko nivoa. Iako ste možda mapirali sve elemente u oknu zadatka XML izvora, Excel ne podržava rekurzivne strukture koje su duboke više od jednog nivoa i zato ne možete da mapirate sve elemente.
-
XML tabela sadrži mešoviti sadržaj.
Mešoviti sadržaj se javlja kada element ima podređeni element i jednostavan tekst izvan podređenog elementa. Jedan uobičajen slučaj je kada se oznake oblikovanja (na primer, oznake podebljanja) koriste za označavanje podataka unutar elementa. Iako podređeni element (ako ga Excel podržava) može da se prikaže, sadržaj teksta će se izgubiti kada se podaci uvezu, nije dostupan kada se podaci se izvezu i zbog toga ne mogu da se zaobiđu.
Nije moguće izvesti XML mape ako se ne može očuvati relacija mapiranog elementa sa drugim elementima. Ova relacija možda ne može da se očuva iz sledećih razloga:
-
Definicija šeme mapiranog elementa se nalazi unutar niza sa sledećim atributima:
-
Atribut maxoccurs nije jednak 1.
-
Niz ima definisano više od jednog direktnog podređenog elementa ili ima drugi kompozitor kao direktan podređeni element.
-
-
Srodni elementi koji se ne ponavljaju sa istim ponavljajućim nadređenim elementom mapirani su u različite XML tabele.
-
Više ponavljajućih elemenata je mapirano u istoj XML tabeli, a ponavljanje nije definisano nadređenim elementom.
-
Podređeni elementi iz različitih nadređenih elemenata su mapirani u istoj XML tabeli.
Pored toga, XML mapu nije moguće izvesti ako ima jednu od sledećih konstrukcija XML šeme:
-
Lista lista Jedna lista stavki ima drugu listu stavki.
-
Destabilizovani podaci XML tabela ima element koji je definisan da se pojavi jednom u šemi (atribut maxoccurs je postavljen na 1). Kada takav element dodate u XML tabelu, Excel popunjava kolonu tabele sa više instanci elementa.
-
Izbor Mapirani element je deo konstrukcije šeme < izbor >.
Excel ne može da sačuva radnu svesku u XML datoteci sa podacima osim ako napravite mapirane opsege.
Ako ste dodali XML mapu u radnu svesku, sledite ove korake da biste mapirali XML elemente u radni list:
-
Izaberite stavke Projektovanje > Izvor.
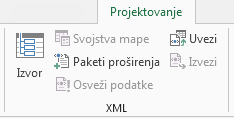
Ako ne vidite karticu Projektovanje, pročitajte članak Prikaz kartice „Projektovanje“.
-
U oknu zadatka XML izvor izaberite elemente koje želite da mapirate u radni list.
Da biste izabrali nesusedne elemente, izaberite jedan element, držite pritisnut taster CTRL, a zatim izaberite svaki drugi element.
-
Prevucite izabrane elemente na lokaciju u radnoj svesci na kojoj želite da se pojave.
Ako niste dodali XML mapu u radnu svesku ili ako se podaci ne nalaze u XML tabeli, sačuvajte u formatu datoteke Excel radne sveske sa omogućenim makroima (.xlsm).
Potrebna vam je dodatna pomoć?
Možete uvek da postavite pitanje stručnjaku u Excel Tech zajednici ili da potražite pomoć u Zajednicama.










