U programu Excel možete da izvedene podatke u izvedenoj tabeli ili izvedenom grafikonu tako što ćete promeniti raspored polja podataka. Korišćenjem liste polja izvedene tabele možete da dodate, prerasporedite ili uklonite polja da biste podatke u izvedenoj tabeli ili izvedenom grafikonu prikazali tačno onako kako želite.
Promene koje napravite na listi polja izvedene tabele podrazumevano se automatski ažuriraju u rasporedu izveštaja. Da biste poboljšali performanse kada pristupate velikoj količini spoljnih podataka, možete privremeno da se prebacite na ručno ažuriranje.
Kada kreirate izvedenu tabelu, Excel prikazuje listu polja izvedene tabele tako da možete da dodate polja u izvedenu tabelu, prerasporedite ih i premestite po potrebi ili ih uklonite iz izvedene tabele. Lista polja izvedene tabele podrazumevano prikazuje dva odeljka:
-
Odeljak polja na vrhu za dodavanje polja u izvedenu tabelu i uklanjanje polja iz te izvedene tabele
-
Odeljak rasporeda na dnu za preraspoređivanje i menjanje položaja polja
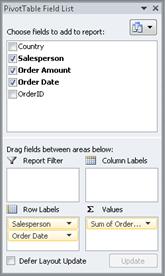
Listu polja izvedene tabele možete usidreti na obe strane prozora programa Excel i horizontalno joj promeniti veličinu. Možete i da opozovete usidrenje liste polja izvedene tabele, u tom slučaju možete da joj promenite veličinu i vertikalno i horizontalno.
Ako ne vidite listu polja izvedene tabele, proverite da li ste kliknuli bilo gde u izvedenoj tabeli.
Ako zatvorite listu polja izvedene tabele, možete ponovo da je prikažete. Kliknite desnim tasterom miša na izvedenu tabelu, a zatim izaberite stavku Prikaži listu polja. Možete i da izaberete stavku Lista polja na traci (Alatke za izvedene tabele, kartica Opcije , prikaži grupu za izvedenu tabelu; Alatke za izvedene grafikone, kartica Analiza, grupa Prikazivanje/ skrivanje za izvedeni grafikon).
Ako na listi polja izvedene tabele ne vidite polja koja želite da koristite, osvežiti izvedenu tabelu ili izvedeni grafikon da biste prikazali nova polja, izračunata polja, mere, izračunate mere ili dimenzije koje ste dodali od poslednje operacije (Alatke za izvedenu tabelu , kartica Opcije, grupa Podaci).
Važno je da razumete kako funkcioniše lista polja izvedene tabele i načine na koje možete rasporediti različite tipove polja kako biste postigli željene rezultate kada kreirate raspored polja izvedene tabele ili izvedenog grafikona.
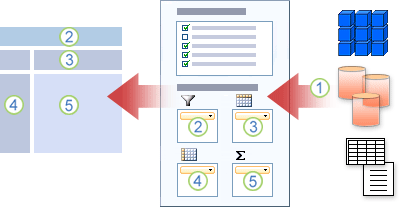
1. Spoljni izvor podataka sadrži strukturirane podatke organizovane kao jedno ili više polja (nazivaju se i kolone) koja su prikazana na listi polja.
2. Premestite polje u oblast Filter izveštaja u listi polja, koja istovremeno premešta polje u oblast Filter izveštaja u izvedenoj tabeli.
3. Premestite polje u oblast Oznaka kolone u listi polja, koja istovremeno premešta polje u oblast Oznaka kolone u izvedenoj tabeli.
4. Premestite polje u oblast Oznaka reda u listi polja, koja istovremeno premešta polje u oblast Oznaka reda u izvedenoj tabeli.
5. Premestite polje u oblast Vrednosti u listi polja, koja istovremeno premešta polje u oblast Vrednosti u izvedenoj tabeli.
Da biste kreirali raspored polja, koristite sledeća uputstva za premeštanje polja "Vrednost", "Ime" i "Dimenzija" iz odeljka polja u četiri oblasti izveštaja u odeljku rasporeda.
-
Polja za vrednost Ako potvrdite izbor u polju za potvrdu samo za numeričko polje, polje se podrazumevano premešta u oblast Vrednosti.
-
Polja reda i kolone Polje možete da dodate samo jednom u jednu od oblasti Filter za izveštaj, Oznake redova ili Oznake kolona, bez obzira na to da li je tip podataka numerički ili ne. Ako pokušate da dodate isto polje više puta – na primer, u oblasti Oznake redova i Oznake kolona u odeljku rasporeda – polje se automatski uklanja iz originalne oblasti i stavlja u novu oblast.
-
Mere U izvoru podataka Online Analytical Processing (OLAP) često postoji mnogo polja (ili mera) organizovanih u hijerarhiji različitih dimenzija, hijerarhija i nivoa. Kliknite na dugme


U oblasti Oznake redova, Oznake kolona i Filteri izveštaja možete da premestite samo hijerarhije, atribute i imenovane skupove.
U oblast Vrednosti možete da premestite samo mere, izračunate mere i indikatore ključnih performansi (KPI-ove).
Lista polja izvedene tabele ima pet različitih prikaza koji su dizajnirani i optimizovani za različite tipove zadataka izvedene tabele.
-
Da biste promenili prikaz, kliknite na dugme Prikazi liste polja na vrhu liste polja izvedene tabele.
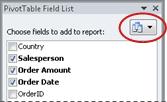
-
Sa liste izaberite jedan od sledećih prikaza:
|
Naslagani odeljak polja i odeljak oblasti |
Ovo je podrazumevani prikaz i dizajniran je za mali broj polja. |
|
Odeljak polja i odeljak oblasti uporedni |
Ovaj prikaz je dizajniran za dodavanje i uklanjanje polja kada imate više od četiri polja u svakoj oblasti. |
|
Samo odeljak polja |
Ovaj prikaz je dizajniran za samo dodavanje i uklanjanje više polja. |
|
Samo odeljak oblasti (2 sa 2) |
Ovaj prikaz je dizajniran za samo preraspoređivanje više polja. |
|
Samo odeljak oblasti (1 sa 4) |
Ovaj prikaz je dizajniran za samo preraspoređivanje više polja. |
Savet U uporednim prikazima Odeljak polja i Odeljak oblasti Naslagani i Odeljak polja i Odeljak oblasti možete da prilagodite širinu i visinu svakog odeljka tako što ćete zateći pokazivač na razdelnik odeljka dok se pokazivač ne promeni u vertikalnu dvostruku strelicu 

Kada kreirate izvedenu tabelu ili izvedeni grafikon, spremni ste da dodate polja koja sadrže podatke koje želite da prikažete u izveštaju. Obično birate jedno polje za svaku oblast u odeljku rasporeda. Međutim, da biste videli različite vrednosti za određeno polje, možete da dodate i više kopija polja u oblast Vrednosti .
Ako je izvedena tabela povezana sa spoljnim izvorom podataka koji sadrži mnogo podataka, možete da filtrirate jedno ili više polja pre nego što dodate polja u izveštaj, što može da skrati vreme potrebno za ažuriranje izveštaja.
Na listi polja izvedene tabele možete da dodate polja u izvedenu tabelu ili izvedeni grafikon tako što ćete uraditi nešto od sledećeg:
-
Da biste postavili polje u naznačenu oblast odeljka rasporeda, u polju Izbor polja za dodavanje u izveštaj potvrdite izbor u polju za potvrdu željenog polja. Možete kasnije da prerasporedite polja ako želite.
Napomena Polja koja nisu numerička podrazumevano se dodaju u oblast Oznake redova, numerička polja dodaju se u oblast Vrednosti, a hijerarhije datuma i vremena analitičke obrade podataka na mreži (OLAP) dodaju se u oblast Oznake kolona.
-
Da biste polje postavili u određenu oblast odeljka rasporeda, u polju Izbor polja za dodavanje u izveštaj kliknite desnim tasterom miša na ime polja, a zatim izaberite stavku Dodaj u filter izveštaja, Dodaj u oznaku kolone, Dodaj u oznaku reda ili Dodaj u vrednosti.
-
Da biste prevukli polje u oblast u odeljku rasporeda, u polju Izbor polja za dodavanje u izveštaj kliknite i zadržite polje, a zatim ga prevucite iz odeljka polja u željeni odeljak rasporeda.
U izvedenoj tabeli koja je zasnovana na podacima u Excel radnom listu ili spoljnim podacima iz izvora podataka koji nije online Analytical Processing (OLAP), možda ćete želeti da dodate isto polje više puta u oblast Vrednosti. To možete da uradite bez obzira na to da li je tip podataka numerički ili ne. Na primer, možete da uporedite proračune kao što su bruto i neto dobit, minimalna i maksimalna prodaja, ili broj klijenata i procenat ukupnih klijenata.
-
Na listi polja izvedene tabele, u polju Izbor polja za dodavanje u izveštaj kliknite i zadržite polje, a zatim ga prevucite u oblast Vrednosti u odeljku rasporeda.
-
Ponovite 1. korak da biste kreirali onoliko kopija tog polja koje želite da prikažete u oblasti Vrednost.
-
U izvedenoj tabeli promenite funkciju za rezimiranje ili prilagođeno izračunavanje onako kako želite u svakoj kopiji polja.
Savet Možete i da promenite ime kopiranih polja u samoj izvedenoj tabeli.
Beleške
-
Kada dodate dva ili više polja u oblast Vrednosti, bilo da su to kopije istog polja ili različitih polja, lista polja automatski dodaje oznaku kolone "Vrednosti" u oblast Vrednosti. Ovo polje možete da koristite za premeštanje položaja polja nagore i nadole u oblasti Vrednosti. Možete čak i da premestite oznaku kolone sa vrednostima u oblast Oznake kolona ili Oznake redova . Međutim, ne možete da premestite oznaku kolone vrednosti u oblast Filteri izveštaja .
-
Polje možete da dodate samo jednom u jednu od oblasti Filter za izveštaj, Oznake redova ili Oznake kolona, bez obzira na to da li je tip podataka numerički ili ne. Ako pokušate da dodate isto polje više puta – na primer, u oblasti Oznake redova i Oznake kolona u odeljku rasporeda – polje se automatski uklanja iz originalne oblasti i stavlja u novu oblast.
-
Drugi način za dodavanje istog polja u oblast Vrednosti jeste korišćenje formule (koja se naziva i izračunato polje) koja koristi to isto polje u formuli.
-
Na listi polja izvedene tabele, u polju Izbor polja za dodavanje u izveštaj zadržite pokazivač na imenu polja, a zatim kliknite na strelicu padajućeg menija filtera pored imena polja.
U meniju Filtriranje izaberite željene opcije filtera.
Na listi polja izvedene tabele možete da prerasporedite postojeća polja ili da im promenite položaj pomoću jedne od četiri oblasti na dnu odeljka rasporeda:
|
PivotTable |
Opis |
|---|---|
|
Vrednosti |
Koristite ga za prikazivanje sumiranih numeričkih podataka. |
|
Oznake redova |
Koristite ga za prikazivanje sumiranih numeričkih podataka. |
|
Oznake kolona |
Koristite za prikazivanje polja kao redova na vrhu izveštaja. Kolona nižeg položaja ugnežđuje se unutar druge kolone odmah iznad nje. |
|
Filter izveštaja |
Koristite za filtriranje celog izveštaja na osnovu izabrane stavke u filteru izveštaja. |
|
Izvedeni grafikon |
Opis |
|---|---|
|
Vrednosti |
Koristite ga za prikazivanje sumiranih numeričkih podataka. |
|
Polje "osa" (kategorije) |
Koristite za prikazivanje polja kao ose u grafikonu. |
|
Polja legende (grupe) |
Koristite za prikazivanje polja u legendi grafikona. |
|
Filter izveštaja |
Koristite za filtriranje celog izveštaja na osnovu izabrane stavke u filteru izveštaja. |
Da biste prerasporedili polja u izvedenoj tabeli, kliknite na ime polja u jednoj od oblasti, a zatim izaberite jednu od sledećih komandi:
|
Premesti nagore |
Premešta polje za jednu poziciju nagore u oblasti. |
|
Premesti nadole |
Premešta polje nadole u oblasti. |
|
Premesti na početak |
Premešta polje na početak oblasti. |
|
Premesti na kraj |
Premešta polje na kraj oblasti. |
|
Premesti u „Filter izveštaja“ |
Premešta polje u oblast Filter izveštaja. |
|
Premesti u „Oznake redova“ |
Premešta polje u oblast Oznake redova. |
|
Premesti u „Oznake kolona“ |
Premešta polje u oblast Oznake kolona. |
|
Premesti u „Vrednosti“ |
Premešta polje u oblast Vrednosti. |
|
Postavke polja sa vrednostima, Postavke polja |
Prikazuje dijaloge Postavke polja ili Postavke polja za vrednost. Za više informacija o svakoj postavci, kliknite na dugme „Pomoć“ |
Savet Možete i da kliknete i zadržite ime polja, a zatim da prevučete polje između odeljaka polje i raspored, kao i između različitih oblasti.
Da biste uklonili polje u listi polja izvedene tabele, uradite nešto od sledećeg:
-
U polju Izbor polja za dodavanje u izveštaj opozovite izbor u polju za potvrdu polja koje želite da uklonite.
Napomena Opomenom izbora u polju za potvrdu uklanjaju se sve instance polja iz izveštaja.
-
U oblasti rasporeda kliknite na polje koje želite da uklonite, a zatim izaberite stavku Ukloni polje.
-
U oblasti rasporeda kliknite i držite polje koje želite da uklonite, a zatim ga prevucite izvan liste polja izvedene tabele.
Promene koje napravite na listi polja izvedene tabele podrazumevano se automatski ažuriraju u rasporedu izveštaja. Da biste poboljšali performanse kada pristupate velikoj količini spoljnih podataka, možete privremeno da se prebacite u režim ručnog ažuriranja. Režim ručnog ažuriranja omogućava vam da brzo dodate, premestite i uklonite polja na listi polja izvedene tabele. Međutim, ne možete da koristite izveštaj dok se ne vratite u režim automatskog ažuriranja.
-
Da biste omogućili ručno ažuriranje izvedene tabele, na dnu liste polja izvedene tabele potvrdite izbor u polju za potvrdu Odloži ažuriranje rasporeda .
Oprez Kada podesite raspored izveštaja na ručno ažuriranje, zatvaranje liste polja izvedene tabele, promena u prikaz samo polja ili izlazak iz programa Excel odbacuje sve promene rasporeda koje ste izvršili u izvedenoj tabeli bez potvrde.
-
Na listi polja izvedene tabele unesite promene rasporeda polja, a zatim kliknite na dugme Ažuriraj da biste ručno ažurirali raspored u izvedenoj tabeli.
-
Da biste se vratili na automatsko ažuriranje kada završite sa promenom rasporeda izveštaja na listi polja, opozovite izbor u polju za potvrdu Odloži ažuriranje rasporeda .
Napomena Izvedena tabela počinje automatskim ažuriranjem svaki put kada otvorite radnu svesku.
Kada kreirate izvedenu tabelu, Excel prikazuje listu polja izvedene tabele tako da možete da dodate polja u izvedenu tabelu, prerasporedite ih i premestite po potrebi ili ih uklonite iz izvedene tabele. Lista polja izvedene tabele podrazumevano prikazuje dva odeljka:
-
Odeljak polja na vrhu za dodavanje polja u izvedenu tabelu i uklanjanje polja iz te izvedene tabele
-
Odeljak rasporeda na dnu za preraspoređivanje i menjanje položaja polja
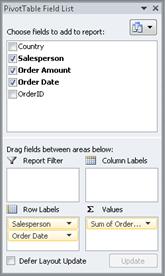
Listu polja izvedene tabele možete usidreti na obe strane prozora programa Excel i horizontalno joj promeniti veličinu. Možete i da opozovete usidrenje liste polja izvedene tabele, u tom slučaju možete da joj promenite veličinu i vertikalno i horizontalno.
Ako ne vidite listu polja izvedene tabele, proverite da li ste kliknuli bilo gde u izvedenoj tabeli.
Ako zatvorite listu polja izvedene tabele, možete ponovo da je prikažete. Kliknite na izvedenu tabelu, a zatim izaberite stavku Prikaži listu polja. Možete i da izaberete stavku Lista polja na kartici Analiza izvedene tabele .
Ako na listi polja izvedene tabele ne vidite polja koja želite da koristite, osvežite izvedenu tabelu da biste prikazali nova polja, izračunata polja, mere, izračunate mere ili dimenzije koje ste dodali od poslednje operacije: Analiza izvedene tabele > Osveži.
Da biste kreirali raspored polja, koristite sledeća uputstva za premeštanje polja "Vrednost", "Ime" i "Dimenzija" iz odeljka polja u četiri oblasti izveštaja u odeljku rasporeda.
-
Polja za vrednost Ako potvrdite izbor u polju za potvrdu samo za numeričko polje, polje se podrazumevano premešta u oblast Vrednosti.
-
Polja reda i kolone Polje možete da dodate samo jednom u jednu od oblasti Filter za izveštaj, Oznake redova ili Oznake kolona, bez obzira na to da li je tip podataka numerički ili ne. Ako pokušate da dodate isto polje više puta – na primer, u oblasti Oznake redova i Oznake kolona u odeljku rasporeda – polje se automatski uklanja iz originalne oblasti i stavlja u novu oblast.
-
Mere U izvoru podataka Online Analytical Processing (OLAP) često postoji mnogo polja (ili mera) organizovanih u hijerarhiji različitih dimenzija, hijerarhija i nivoa. Kliknite na dugme


U oblasti Oznake redova, Oznake kolona i Filteri izveštaja možete da premestite samo hijerarhije, atribute i imenovane skupove.
U oblast Vrednosti možete da premestite samo mere, izračunate mere i indikatore ključnih performansi (KPI-ove).
Kada kreirate izvedenu tabelu ili izvedeni grafikon, spremni ste da dodate polja koja sadrže podatke koje želite da prikažete u izveštaju. Obično birate jedno polje za svaku oblast u odeljku rasporeda. Međutim, da biste videli različite vrednosti za određeno polje, možete da dodate i više kopija polja u oblast Vrednosti .
Ako je izvedena tabela povezana sa spoljnim izvorom podataka koji sadrži mnogo podataka, možete da filtrirate jedno ili više polja pre nego što dodate polja u izveštaj, što može da skrati vreme potrebno za ažuriranje izveštaja.
Na listi polja izvedene tabele možete da dodate polja u izvedenu tabelu ili izvedeni grafikon tako što ćete uraditi nešto od sledećeg:
-
Da biste postavili polje u naznačenu oblast odeljka rasporeda, u polju Polja izvedene tabele potvrdite izbor u polju za potvrdu željenog polja. Možete kasnije da prerasporedite polja ako želite.
Napomena Polja koja nisu numerička podrazumevano se dodaju u oblast Oznake redova, numerička polja dodaju se u oblast Vrednosti, a hijerarhije datuma i vremena analitičke obrade podataka na mreži (OLAP) dodaju se u oblast Oznake kolona.
-
Da biste prevukli polje u oblast u odeljku rasporeda, u polju Polja izvedene tabele kliknite i zadržite polje, a zatim ga prevucite iz odeljka polja u željeni odeljak rasporeda.
U izvedenoj tabeli koja je zasnovana na podacima u Excel radnom listu ili spoljnim podacima iz izvora podataka koji nije online Analytical Processing (OLAP), možda ćete želeti da dodate isto polje više puta u oblast Vrednosti. To možete da uradite bez obzira na to da li je tip podataka numerički ili ne. Na primer, možete da uporedite proračune kao što su bruto i neto dobit, minimalna i maksimalna prodaja, ili broj klijenata i procenat ukupnih klijenata.
-
Na listi polja izvedene tabele, u polju Polja izvedene tabele kliknite i zadržite polje, a zatim ga prevucite u oblast Vrednosti u odeljku rasporeda.
-
Ponovite 1. korak da biste kreirali onoliko kopija tog polja koje želite da prikažete u oblasti Vrednost.
-
U izvedenoj tabeli promenite funkciju za rezimiranje ili prilagođeno izračunavanje onako kako želite u svakoj kopiji polja.
Savet Možete i da promenite ime kopiranih polja u samoj izvedenoj tabeli.
Beleške
-
Kada dodate dva ili više polja u oblast Vrednosti, bilo da su to kopije istog polja ili različitih polja, lista polja automatski dodaje oznaku kolone "Vrednosti" u oblast Vrednosti. Ovo polje možete da koristite za premeštanje položaja polja nagore i nadole u oblasti Vrednosti. Možete čak i da premestite oznaku kolone sa vrednostima u oblast Oznake kolona ili Oznake redova . Međutim, ne možete da premestite oznaku kolone vrednosti u oblast Filteri izveštaja .
-
Polje možete da dodate samo jednom u jednu od oblasti Filter za izveštaj, Oznake redova ili Oznake kolona, bez obzira na to da li je tip podataka numerički ili ne. Ako pokušate da dodate isto polje više puta – na primer, u oblasti Oznake redova i Oznake kolona u odeljku rasporeda – polje se automatski uklanja iz originalne oblasti i stavlja u novu oblast.
-
Drugi način za dodavanje istog polja u oblast Vrednosti jeste korišćenje formule (koja se naziva i izračunato polje) koja koristi to isto polje u formuli.
Da biste uklonili polje u listi polja izvedene tabele, uradite nešto od sledećeg:
-
U polju Polja izvedene tabele opozovite izbor u polju za potvrdu polja koje želite da uklonite.
Napomena Opomenom izbora u polju za potvrdu uklanjaju se sve instance polja iz izveštaja.
-
U oblasti rasporeda kliknite i držite polje koje želite da uklonite, a zatim ga prevucite izvan liste polja izvedene tabele.
Kada kreirate izvedenu tabelu, Excel prikazuje listu polja izvedene tabele tako da možete da dodate polja u izvedenu tabelu, prerasporedite ih i premestite po potrebi ili ih uklonite iz izvedene tabele. Lista polja izvedene tabele podrazumevano prikazuje dva odeljka:
-
Odeljak polja na vrhu za dodavanje polja u izvedenu tabelu i uklanjanje polja iz te izvedene tabele
-
Odeljak rasporeda na dnu za preraspoređivanje i menjanje položaja polja
Da biste otvorili listu Polje izvedene tabele, kliknite desnim tasterom miša na izvedenu tabelu, a zatim izaberite stavku Prikaži listu polja.
Ako na listi polja izvedene tabele ne vidite polja koja želite da koristite, osvežiti izvedenu tabelu ili izvedeni grafikon da biste prikazali nova polja, izračunata polja, mere, izračunate mere ili dimenzije koje ste dodali od poslednje operacije. Da biste to uradili, kliknite desnim tasterom miša na izvedenu tabelu i izaberite stavku Osveži.
Da biste kreirali raspored polja, koristite sledeća uputstva za premeštanje polja "Vrednost", "Ime" i "Dimenzija" iz odeljka polja u četiri oblasti izveštaja u odeljku rasporeda.
-
Vrednosti Ako potvrdite izbor u polju za potvrdu samo za numeričko polje, polje se podrazumevano premešta u oblast VREDNOSTI .
-
Redovi i kolone Polje možete da dodate samo jednom u oblasti FILTERI, REDOVI ili KOLONE , bez obzira na to da li je tip podataka numerički ili nije numerički. Ako pokušate da dodate isto polje više puta – na primer, u oblasti REDOVI i KOLONE u odeljku rasporeda – polje se automatski uklanja iz originalne oblasti i stavlja u novu oblast.
Kada kreirate izvedenu tabelu ili izvedeni grafikon, spremni ste da dodate polja koja sadrže podatke koje želite da prikažete u izveštaju. Obično birate jedno polje za svaku oblast u odeljku rasporeda. Međutim, da biste videli različite vrednosti za određeno polje, možete da dodate i više kopija polja u oblast Vrednosti .
Ako je izvedena tabela povezana sa spoljnim izvorom podataka koji sadrži mnogo podataka, možete da filtrirate jedno ili više polja pre nego što dodate polja u izveštaj, što može da skrati vreme potrebno za ažuriranje izveštaja.
Na listi polja izvedene tabele možete da dodate polja u izvedenu tabelu ili izvedeni grafikon tako što ćete uraditi nešto od sledećeg:
-
Da biste postavili polje u naznačenu oblast odeljka rasporeda, u polju Izbor polja potvrdite izbor u polju za potvrdu željenog polja. Možete kasnije da prerasporedite polja ako želite.
Napomena: Polja koja nisu numerička podrazumevano se dodaju u oblast REDOVI , numerička polja dodaju se u oblast VREDNOSTI, a hijerarhije datuma i vremena analitičke obrade podataka na mreži (OLAP) dodaju se u oblast KOLONE .
-
Da biste postavili polje u određenu oblast odeljka rasporeda, u polju Izbor polja zadržite pokazivač na imenu polja, a zatim kliknite na crvenu padajuću strelicu pored imena polja izaberite stavku Premesti u filter izveštaja, Premesti u oznaku kolone, Premesti u oznaku reda ili Premesti u vrednosti.
-
Da biste prevukli polje u oblast u odeljku rasporeda, u polju Izbor polja za dodavanje u izveštaj kliknite i zadržite polje, a zatim ga prevucite iz odeljka polja u željeni odeljak rasporeda.
U izvedenoj tabeli koja je zasnovana na podacima u Excel radnom listu ili spoljnim podacima iz izvora podataka koji nije online Analytical Processing (OLAP), možda ćete želeti da dodate isto polje više puta u oblast Vrednosti. To možete da uradite bez obzira na to da li je tip podataka numerički ili ne. Na primer, možete da uporedite proračune kao što su bruto i neto dobit, minimalna i maksimalna prodaja, ili broj klijenata i procenat ukupnih klijenata.
-
Na listi polja izvedene tabele, u polju Izbor polja kliknite i zadržite polje, a zatim ga prevucite u oblast Vrednosti u odeljku rasporeda.
-
Ponovite 1. korak da biste kreirali onoliko kopija tog polja koje želite da prikažete u oblasti Vrednost.
-
U izvedenoj tabeli promenite funkciju za rezimiranje ili prilagođeno izračunavanje onako kako želite u svakoj kopiji polja.
Savet: Možete i da promenite ime kopiranih polja u samoj izvedenoj tabeli.
Napomene:
-
Kada dodate dva ili više polja u oblast Vrednosti, bilo da su to kopije istog polja ili različitih polja, lista polja automatski dodaje oznaku kolone "Vrednosti" u oblast Vrednosti. Ovo polje možete da koristite za premeštanje položaja polja nagore i nadole u oblasti Vrednosti. Možete čak i da premestite oznaku kolone sa vrednostima u oblast Oznake kolona ili Oznake redova . Međutim, ne možete da premestite oznaku kolone vrednosti u oblast Filteri izveštaja .
-
Polje možete da dodate samo jednom u jednu od oblasti Filter za izveštaj, Oznake redova ili Oznake kolona, bez obzira na to da li je tip podataka numerički ili ne. Ako pokušate da dodate isto polje više puta – na primer, u oblasti Oznake redova i Oznake kolona u odeljku rasporeda – polje se automatski uklanja iz originalne oblasti i stavlja u novu oblast.
-
Drugi način za dodavanje istog polja u oblast Vrednosti jeste korišćenje formule (koja se naziva i izračunato polje) koja koristi to isto polje u formuli.
-
Na listi Polja izvedene tabele, u polju Izbor polja zadržite pokazivač na imenu polja, a zatim kliknite na crvenu padajuću strelicu pored imena polja i izaberite stavku Filter.
Na listi Polja izvedene tabele ili Polja izvedenog grafikona možete da prerasporedite postojeća polja ili da im promenite položaj pomoću jedne od četiri oblasti na dnu odeljka rasporeda:
|
PivotTable |
Opis |
|---|---|
|
FILTERE |
Koristite za filtriranje celog izveštaja na osnovu izabrane stavke u filteru izveštaja. |
|
KOLONE |
Koristite za prikazivanje polja kao redova na vrhu izveštaja. Kolona nižeg položaja ugnežđuje se unutar druge kolone odmah iznad nje. |
|
ROWS |
Koristite ga za prikazivanje sumiranih numeričkih podataka. |
|
VALUES |
Koristite ga za prikazivanje sumiranih numeričkih podataka. |
|
Izvedeni grafikon |
Opis |
|---|---|
|
FILTERE |
Koristite za filtriranje celog izveštaja na osnovu izabrane stavke u filteru izveštaja. |
|
LEGENDA (GRUPA) |
Koristite za prikazivanje polja u legendi grafikona. |
|
OSA (KAEGORIES) |
Koristite za prikazivanje polja kao ose u grafikonu. |
|
VALUES |
Koristite ga za prikazivanje sumiranih numeričkih podataka. |
Da biste prerasporedili polja u izvedenoj tabeli, kliknite na ime polja u jednoj od oblasti, a zatim izaberite jednu od sledećih komandi:
|
Premesti nagore |
Premešta polje za jednu poziciju nagore u oblasti. |
|
Premesti nadole |
Premešta polje nadole u oblasti. |
|
Premesti na početak |
Premešta polje na početak oblasti. |
|
Premesti na kraj |
Premešta polje na kraj oblasti. |
|
Premesti u „Filter izveštaja“ |
Premešta polje u oblast Filter izveštaja. |
|
Premesti u „Oznake redova“ |
Premešta polje u oblast Oznake redova. |
|
Premesti u „Oznake kolona“ |
Premešta polje u oblast Oznake kolona. |
|
Premesti u „Vrednosti“ |
Premešta polje u oblast Vrednosti. |
|
Postavke polja sa vrednostima, Postavke polja |
Prikazuje dijaloge Postavke polja ili Postavke polja za vrednost. |
Savet: Možete i da kliknete i zadržite ime polja, a zatim da prevučete polje između odeljaka polje i raspored, kao i između različitih oblasti.
Da biste uklonili polje, na listi polja uradite nešto od sledećeg:
-
U polju Izbor polja opozovite izbor u polju za potvrdu polja koje želite da uklonite.
Napomena: Opomenom izbora u polju za potvrdu uklanjaju se sve instance polja iz izveštaja.
-
U oblasti rasporeda kliknite na polje koje želite da uklonite, a zatim izaberite stavku Ukloni polje.
-
U oblasti rasporeda kliknite i držite polje koje želite da uklonite, a zatim ga prevucite izvan liste polja izvedene tabele.
Potrebna vam je dodatna pomoć?
Možete uvek da postavite pitanje stručnjaku u Excel Tech zajednici ili da potražite pomoć u Zajednicama.
Takođe pogledajte
Korišćenje liste polja za raspoređivanje polja u izvedenoj tabeli
Pravljenje izvedenog grafikona
Korišćenje modula „Slicer“ za filtriranje podataka
Pravljenje vremenske ose izvedene tabele za filtriranje datuma











