|
|
-
Umetnite sliku u dokument.
-
Na kartici Oblikovanje alatki za slike izaberite stavku Prozirnost.
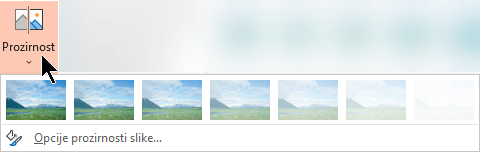
Meni prikazuje verzije sličica od sedam unapred određenih opcija prozirnosti za sliku (0%, 15%, 30%, 50%, 65%, 80% ili 95%).
-
Izaberite unapred određenu opciju. Slika u dokumentu se odmah menja u skladu sa vašim izborom.
-
Druga mogućnost je da odaberete stavku Opcije prozirnosti slike da biste prilagodili nivo prozirnosti.
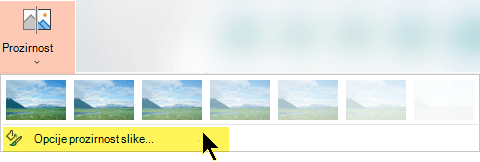
Otvara se okno Oblikovanje slike i možete da prevučete klizač Prozirnost nadesno da biste smanjili neprozirnost slike.
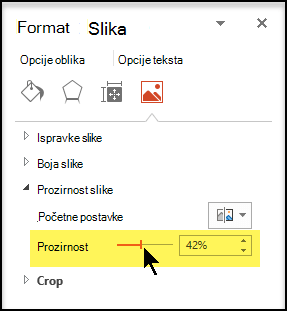
Zahtevi
 |
Odnosi se na |
|---|---|
|
Promena neprozirnosti slike |
PowerPoint za Microsoft 365, Word za Microsoft 365, Excel za Microsoft 365Pronađite svoju verziju sistema Office PowerPoint 2021, Word 2021, Excel 2021 |
Osnovni koraci za prozirnost slike
Ukratko, koraci za omogućavanje prozirnosti slike su:
Prvo nacrtajte oblik, popunite ga slikom, a zatim prilagodite prozirnost slike.
Ovaj proces je prikazan u video zapisu. Za više detalja o ovoj proceduri i drugim metodima, kliknite na naslov procedure u nastavku da biste je razvili i videli detalje.

Jednominutna demonstracija
Detaljni koraci za prozirnost
-
Izaberite stavke Umetanje > Oblici. Odaberite oblik iz galerije koja se otvara.
-
Nacrtajte oblik u dokumentu, što ga čini istim proporcijama kao slika koju ćete mu dodati.
-
Izaberite oblik. Izaberite stavku > obris oblika > bez obrisa.
-
Opet kliknite desnim tasterom miša na oblik, a zatim izaberite stavku Oblikuj oblik.
-
U oknu Oblikovanje oblika kliknite na ikonu Popuna

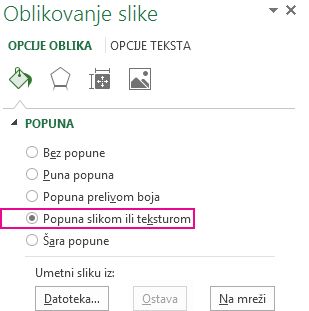
-
Kliknite na dugme Datoteka. U dijalogu Umetanje slike pronađite datoteku slike koju želite da umetnete. Izaberite sliku, a zatim kliknite na dugme Umetni.
-
Pomerite klizač Prozirnost u oknu Oblikovanje oblika da biste prilagodili sliku.
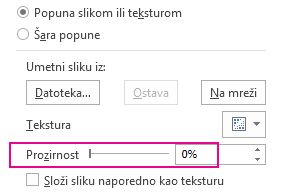
Ili možete da unesete broj u polje pored klizača: 0 je potpuno neprozirno, podrazumevana postavka; i 100% je potpuno prozirno.
Ako prevlačenjem promenite originalni odnos veličine oblika, slika koju umetnete u oblik može biti prevučena. Pored toga, neke slike se možda neće savršeno uklapati u određene oblike. Možete da prilagodite izgled slike tako što ćete promeniti veličinu oblika ili pomoću postavki Pomak ispod klizača za prozirnost.
Napomena: Ako koristite PowerPoint, možete da učinite sliku prozirnom i koristite je kao pozadinu slajda.
Jednu boju na slici možete da učinite prozirnom pomoću ugrađene funkcije za prozirnost.
Za razliku od opcije da celu sliku učinite prozirnom, samo jednu boju možete da učinite prozirnom isključivo u objektu koji je umetnut kao slika, a ne unutar oblika. Ako sliku umećete u oblik kao popunu, kao što je opisano iznad, opcija Postavi prozirnu boju nije dostupna.
Važno: Oblasti koje su naizgled jednobojne (na primer, zeleno lišće) mogu se zapravo sastojati od opsega sličnih nijansi jedne boje, pa možda nećete dobiti željeni efekat. Podešavanje prozirne boje najbolje funkcioniše sa jednostavnim slikama sa punim bojama, kao što je clip art.
-
Kliknite dvaput na sliku, a kada se pojavi kartica Alatke za slike, izaberite stavke Alatke za slike, Oblikovanje > Boja.
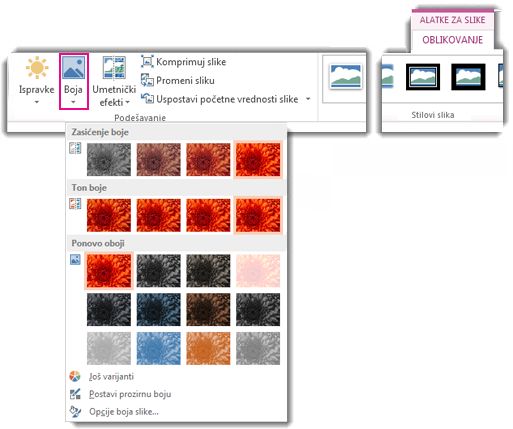
-
Izaberite stavku Postavi prozirnu boju, a kada se pokazivač promeni, izaberite boju koju želite da učinite prozirnom.

Na slici ispod, lišće se sastoji od nekoliko nijansi zelene boje, pa je samo deo lišća postao proziran, zbog čega se efekat prozirnosti teško razaznaje. Ponavljanje procesa za drugu boju ukloniće prozirnost sa prve boje. Da biste opozvali promene boje, kliknite na dugme Uspostavi početne vrednosti slike u grupi Prilagođavanje.

Napomena: Kada štampate slike sa prozirnim oblastima, prozirne oblasti imaju jednaku boju kao papir. Na ekranu ili veb sajtu prozirne oblasti su iste boje kao pozadina.
Pogledajte uputstva u članku Dodavanje vodenog žiga pozadine na slajdove.
-
Izaberite stavke Umetanje > Oblici.
-
Izaberite oblik iz padajuće galerije, a zatim ga nacrtajte u željenoj veličini.
-
Kliknite desnim tasterom miša na oblik i odaberite stavku Oblikovanje oblika.
Otvara se tabla Oblikovanje oblika.
-
Na tabli otvorite odeljak Popuna.
-
Izaberite klizač Prozirnost i prevucite ga nadesno da biste podesili željeni stepen prozirnosti.
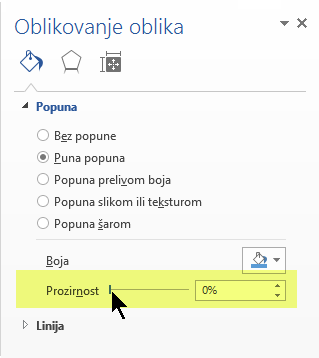
Pogledajte članak Uklanjanje pozadine slike.
Ako imate aplikaciju za uređivanje slika, možete je koristiti da biste sliku učinili prozirnom. Zatim sačuvajte sliku u formatu koji čuva informacije o prozirnosti (kao što je Portable Network Graphics (.png) datoteka) i umetnite datoteku u Microsoft 365 dokument.
-
Izaberite sliku za koju želite da promenite prozirnost.
-
Izaberite karticu Format slike , a zatim izaberite stavku Prozirnost

Pojavljuje se galerija unapred podešenih opcija prozirnosti za sliku.
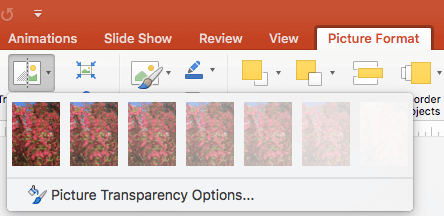
-
Izaberite neku od unapred podešenih opcija ili izaberite stavku Opcije prozirnosti slika na dnu da biste pronašli detaljnije izbore.
Okno Oblikovanje slike se otvara sa desne strane.
-
U okviru Prozirnost slike prevucite klizač za prozirnost nadesno da biste postavili tačan procenat prozirnosti koji želite ili postavite procentualnu vrednost u polju.
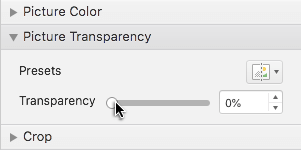
Procenat prozirnosti možete da podesite u opsegu od 0 (potpuno neprozirno, podrazumevana postavka) do 100% (potpuno prozirno).
Žao nam je, učinite sliku prozirnom nije podržano u programu Microsoft 365 za veb. Potrebna vam je verzija programa za računare Microsoft 365 (na Windows ili macOS) umesto toga.
Takođe pogledajte
Dodavanje pozadine ili vodenog žiga na slajdove











