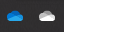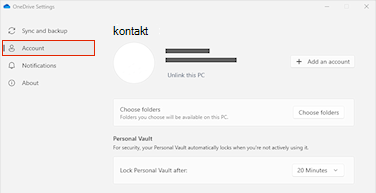Ako treba da promenite lokaciju OneDrive za skladištenje sa računara na SD karticu ili drugi spoljni izvor skladišta, to možete da uradite sve dok spoljna disk jedinica ne može da se izbaci. Prenosive USB disk jedinice nisu podržane.
Napomena: Ako nemate dovoljno prostora na računaru, koristite funkciju Datoteke na zahtev za usluge OneDrive dostupne za Windows i Mac, kao i selektivno sinhronizovanje.
Prvo bi trebalo da proverite sistem datoteka spoljne disk jedinice koju ćete koristiti.
Proverite sistem datoteka disk jedinice
-
Otvorite File Explorer.
-
Kliknite desnim tasterom miša na disk jedinicu i odaberite stavku Svojstva.
-
Na kartici Opšte , pored stavke Sistem datoteka pogledajte da li piše NTFS.
Ako sistem datoteka ima fat ili FAT32, pogledajte sledeći odeljak. U suprotnom, pređite na raskidanje OneDrive i ponovo OneDrive instalaciju.
Konvertovanje FAT ili FAT32 disk jedinice u NTFS
Konvertovanje disk jedinice pomoću ovih koraka će očuvati datoteke na disk jedinici. I dalje preporučujemo da se uverite da imate rezervne kopije svih datoteka na disk jedinici.
-
Pronađite slovo disk jedinice koju želite da konvertujete. Otvorite Istraživač datoteka i u levom oknu potražite disk jedinicu u odeljku "Ovaj računar" ili "Računar".
-
Pritisnite taster sa Windows logotipom + R da biste otvorili dijalog Pokreni.
-
Unesite cmd da biste otvorili prozor komandne linije.
-
Na komandnoj liniji otkucajte disk jedinicu za konvertovanje: /fs:ntfs
Na primer, ako je slovo disk jedinice koju želite da konvertujete e, otkucaćete e: /fs:ntfs
Napomena: Ako želite da konvertujete NTFS disk nazad u FAT32, morate da sačuvate kopije svih datoteka koje želite da zadržite, a zatim ponovo oblikujete disk jedinicu ili je podelite na particiju.
Raskidanje veze sa uslugom OneDrive i ponovno pokretanje podešavanja usluge OneDrive
Nećete izgubiti datoteke ili podatke ako onemogućite ili deinstalirate uslugu OneDrive, odnosno raskinete vezu sa njom na računaru. Datotekama uvek možete da pristupite tako što ćete se prijaviti na OneDrive nalog na mreži.
-
Izaberite OneDrive oblak u svojoj oblasti za obaveštenja da biste prikazali iskačući prozor usluge OneDrive.
-
Izaberite ikonu za OneDrive pomoć i podešavanja a zatim izaberite Podešavanja.
-
Idite na karticu Nalog.
-
Izaberite opcijuUkloni vezu sa ovim računarom, a zatim izaberite Ukloni vezu sa nalogom.
Napomena: Nepovezane datoteke mogu bezbedno da se izbrišu iz lokalnog skladišta jer se skladište i u oblaku i mogu da im se pristupe putem OneDrive sajta.
Pratite korake u čarobnjaku Dobro došli u OneDrive da biste podesili OneDrive na novoj lokaciji datoteke.
Upozorenje: Nije moguće podesiti zaštitu fascikli tako da OneDrive spoljnoj memoriji.
Proverite sistem datoteka disk jedinice
-
Otvorite prozor Nalazača na Mac računaru, a zatim izaberite aplikacije.
-
Uverite se da je spoljna disk jedinica tip koji se ne može izbaciti i da je oblikovan kao APFS. Saznajte kako da izbrišete i ponovo formatrišete uređaj za skladištenje u uslužnom programu diska na Mac računaru.
Raskidanje veze sa uslugom OneDrive i ponovno pokretanje podešavanja usluge OneDrive
Nećete izgubiti datoteke ili podatke ako onemogućite ili deinstalirate uslugu OneDrive, odnosno raskinete vezu sa njom na računaru. Datotekama uvek možete da pristupite tako što ćete se prijaviti na OneDrive nalog na mreži.
-
Izaberite OneDrive oblak u svojoj oblasti za obaveštenja da biste prikazali iskačući prozor usluge OneDrive.
-
Izaberite ikonu za OneDrive pomoć i podešavanja a zatim izaberite Podešavanja.
-
Idite na karticu Nalog.
-
Izaberite opcijuUkloni vezu sa ovim računarom, a zatim izaberite Ukloni vezu sa nalogom.
Napomena: Nepovezane datoteke mogu bezbedno da se izbrišu iz lokalnog skladišta jer se skladište i u oblaku i mogu da im se pristupe putem OneDrive sajta.
Pratite korake u čarobnjaku Dobro došli u OneDrive da biste podesili OneDrive na novoj lokaciji datoteke.
Napomena: Nije moguće podesiti zaštitu fascikli tako da OneDrive spoljnoj memoriji.
Nije moguće kreirati OneDrive fasciklu na izabranoj lokaciji
Ako vidite ovu grešku prilikom podešavanja usluge OneDrive, to je zbog toga što je disk jedinica na koju upućujemo klasifikovana kao "prenosivo". Da biste rešili ovaj problem, promenite klasifikaciju disk jedinice.
-
Otvorite prozor Nalazača na Mac računaru, a zatim izaberite aplikacije.
-
Uverite se da je spoljna disk jedinica tip koji se ne može izbaciti i da je oblikovan kao APFS. Saznajte kako.
Aplikaciju OneDrive preuzeti i instalirati na memorijsku karticu u operativnom sistemu Android, ali unapred instalirane verzije ne mogu da se premešte sa telefona na memorijsku karticu.
Potrebna vam je dodatna pomoć?
Nije moguće sinhronizovati OneDrive sa SD karticom ili spoljnim USB diskom
|
|
Obratite se podršci Za pomoć u vezi sa Microsoft nalogom i pretplatama posetite Pomoć za nalog i naplatu. Za tehničku podršku idite na Obratite se Microsoft podršci, unesite problem i izaberite stavku Pronalaženje pomoći. Ako vam je i dalje potrebna pomoć, izaberite stavku Obratite se podršci da biste se usmerili na najbolju opciju podrške. |
|
|
|
Administratori Administratori treba da pogledaju Pomoć za OneDrive administratore, OneDrive tehnička zajednica ili da se obrateMicrosoft 365 podršci za preduzeća. |