Dokument možete da označite kao samo za čitanje, a da i dalje dozvoljavate promene izabranih delova.
Možete da učinite ove neograničene delove dostupnim za svaku osobu koja otvara dokument ili možete da dodelite dozvole određenim pojedincima tako da samo oni mogu da menjaju neograničene delove dokumenta.
Zaštita dokumenta i označavanje delova koji se mogu menjati
-
Na kartici Redigovanje, u grupi Zaštita kliknite na dugme Ograniči uređivanje.
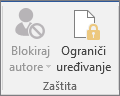
-
U oblasti Ograničenja uređivanja potvrdite izbor u polju za potvrdu Dozvoli samo ovaj tip uređivanja u dokumentu.
-
Na listi ograničenja uređivanja kliknite na dugme Bez promena (samo za čitanje).
-
Izaberite deo dokumenta na kojem želite da dozvolite promene.
Na primer, izaberite blok pasusa, naslov, rečenicu ili reč.
Savet: Da biste istovremeno izabrali više delova dokumenta, izaberite željeni deo, a zatim pritisnite taster CTRL i izaberite još delova dok držite pritisnut taster CTRL.
-
U okviru stavke Izuzeci uradite nešto od sledećeg:
-
Da biste svakoj osobi koja otvara dokument dozvolili da uređuje deo koji ste izabrali, potvrdite izbor u polju za potvrdu Svi na listi Grupe.
-
Da biste samo određenim pojedincima dozvolili da uređuju deo koji ste izabrali, izaberite stavku Više korisnika, a zatim otkucajte korisnička imena.
Uključite ime ako želite da budete u mogućnosti da uređujete taj deo dokumenta. Svako ime razdvojite tačkom i zarezom.
Važno: Ako nameravate da zaštitite dokument pomoću potvrde identiteta korisnika umesto pomoću zaštite lozinkom, obavezno otkucajte e-adrese za korisnička imena.
-
Kliknite na dugme U redu, a zatim potvrdite izbor u poljima za potvrdu pored imena pojedinaca kojima dozvoljavate da uređuju deo koji ste izabrali.
Napomena: Ako izaberete više pojedinaca, oni se dodaju kao stavka u polje Grupe, tako da možete brzo ponovo da ih izaberete.
-
-
Nastavite da biste izabrali delove dokumenta i dodelili korisnicima dozvole za uređivanje.
-
U okviru stavke Primena pojačane zaštite izaberite stavku Da, primeni pojačanu zaštitu.
-
Uradite nešto od sledećeg:
-
Da biste dodelili lozinku dokumentu tako da korisnici koji je znaju mogu da uklone zaštitu i rade na dokumentu, otkucajte lozinku u polju Unesite novu lozinku (opcionalno), a zatim je potvrdite.
Napomena: Koristite ovu opciju ako želite da druge osobe mogu da rade na dokumentu u isto vreme.
Koristite jake lozinke koje kombinuju velika i mala slova, brojeve i simbole. Slabe lozinke ne kombinuju ove elemente. Jaka lozinka: Y6dh!et5. Slaba lozinka: House27. Lozinke treba da sadrže 8 ili više znakova. Bolja je fraza za prolaz sa 14 ili više znakova. .
Obavezno zapamtite lozinku. Ako je zaboravite, Microsoft je ne može preuzeti. Uskladištite lozinke koje zapišete na bezbednom mestu odvojeno od informacija koje one štite.
-
Da biste šifrovali dokument tako da samo ovlašćeni vlasnici dokumenta mogu da uklone zaštitu, izaberite stavku Potvrda identiteta korisnika.
Napomena: Šifrovanje dokumenta sprečava druge osobe da rade na dokumentu u isto vreme.
-
Otključavanje zaštićenog dokumenta
Da biste uklonili svu zaštitu iz dokumenta, možda ćete morati da znate lozinku koja je primenjena na dokument. Ili ćete možda morati da budete navedeni kao ovlašćeni vlasnik za dokument.
Ako ste ovlašćeni vlasnik dokumenta ili ako znate lozinku za uklanjanje zaštite dokumenta, uradite sledeće:
-
Na kartici Redigovanje, u grupi Zaštita kliknite na dugme Ograniči uređivanje.
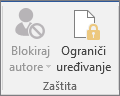
-
U oknu zadatka Ograničavanje uređivanja kliknite na dugme Prekini zaštitu.
-
Ako budete upitani da obezbedite lozinku, otkucajte lozinku.
Izvršavanje promena u ograničenom dokumentu
Kada otvorite zaštićeni dokument, Word ograničava šta možete da promenite na osnovu toga da li vam je vlasnik dokumenta dodelio dozvolu da izvršite promene na određenom delu dokumenta.
Okno zadatka Ograničavanje uređivanja prikazuje dugmad za pomeranje na oblasti dokumenta za koje imate dozvolu za menjanje.
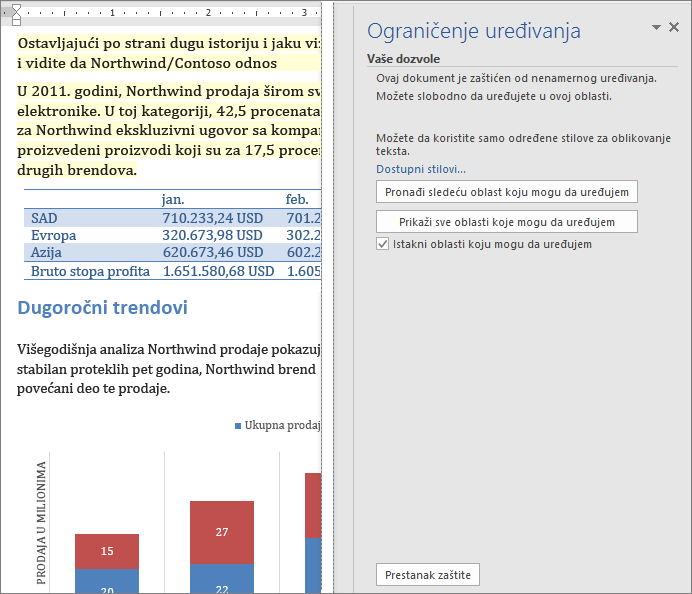
Ako nemate dozvolu za uređivanje nekih delova dokumenta, Word ograničava uređivanje i prikazuje poruku „Word je završio pretraživanje dokumenta“ kada kliknete na dugmad u oknu zadatka Ograničavanje uređivanja.
Pronalaženje delova koji se mogu urediti
Ako zatvorite okno zadatka Ograničavanje uređivanja, a zatim pokušate da izvršite promene gde nemate dozvolu, Word prikazuje sledeću poruku na statusnoj traci:
Ova izmena nije dozvoljena zato što je izbor zaključan.
Da biste se vratili u okno zadatka i pronašli region gde imate dozvolu za uređivanje, uradite sledeće:
-
Na kartici Redigovanje, u grupi Zaštita kliknite na dugme Ograniči uređivanje.
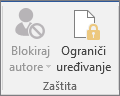
-
Kliknite na dugme Pronađi sledeću oblast koju mogu da uređujem ili Prikaži sve oblasti koje mogu da uređujem.
Takođe pogledajte
Information Rights Management u sistemu Microsoft Office 2010
Ograničavanje ili dozvoljavanje promena oblikovanja
Dodavanje ili uklanjanje zaštite iz dokumenta, radne sveske ili prezentacije










