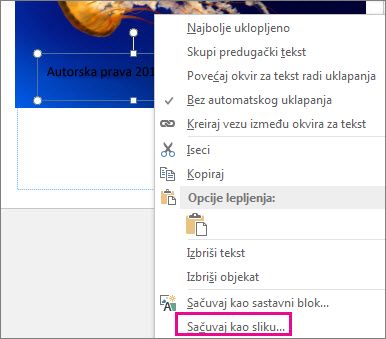Ako želite da označite fotografije vašim imenom ili drugim znakom za identifikovanje, možete dodati vodeni žig na sliku.
Možete i da uklonite vodeni žig ili koristite fotografiju kao vodeni žig.
Ne postoji dugme u programu Publisher koje omogućava da dodate vodeni žig na slike. Umesto toga, moraćete da napravite vodeni žig, učinite ga prozirnim, sačuvate ga i dodate na fotografiju.
Kada podesite vodeni žig za prvu fotografiju, možete označiti druge fotografije koristeći poslednji korak naveden ispod.
1. korak: kreiranje vodenog žiga
Važno: Uverite se da ste sačuvali kopiju fotografije bez vodenog žiga. Ovaj vodeni žig je trajan.
-
Izaberite stavke Početak > Slike u novoj praznoj Publisher datoteci.
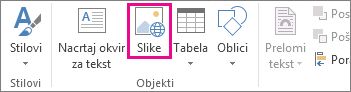
-
Pronađite sliku kojoj želite da dodate vodeni žig, izaberite je i kliknite na dugme Umetni.
-
Izaberite stavke Umetanje > Nacrtaj okvir za tekst.

-
Nacrtajte okvir za tekst na fotografiji gde želite da umetnete autorska prava ili drugu oznaku i otkucajte tekst vodenog žiga u okvir za tekst.
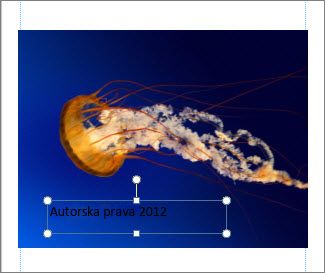
2. korak: oblikovanje vodenog žiga
-
Izaberite tekst vodenog žiga, kliknite desnim tasterom miša i promenite veličinu i boju fonta tako da odgovaraju vašem ukusu.
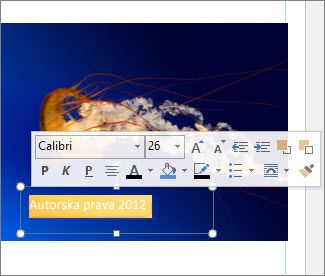
Napomena: Radi profesionalnijeg izgleda izaberite tekst i stavke Alatke za okvir za tekst > Oblikovanje > Obris teksta > Efekti obrisa > Popuna teksta. Pomerite klizač za prozirnost da biste promenili izgled vodenog žiga.
-
Kliknite desnim tasterom miša na vodeni žig, izaberite stavku Sačuvaj kao sliku i sačuvajte vodeni žig sa imenom na lokaciji koju često koristite.
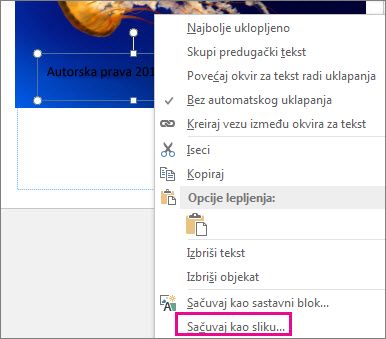
-
Izaberite okvir za tekst i postavite ga gde želite da se nalazi na fotografiji.
3. korak: čuvanje fotografije sa vodenim žigom
-
Pritisnite kombinaciju tastera Ctrl + A da biste izabrali okvir za tekst i fotografiju, a zatim izaberite stavke Alatke za slike > Oblikovanje > Grupiši.
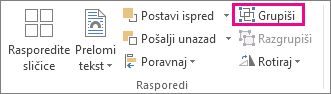
-
Kliknite desnim tasterom miša na fotografiju, izaberite stavku Sačuvaj kao sliku i sačuvajte fotografiju sa vodenim žigom sa novim imenom.
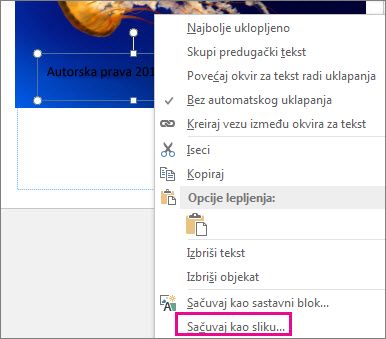
Dodavanje vodenog žiga na druge fotografije
Važno: Uverite se da ste sačuvali kopiju fotografije bez vodenog žiga. Ovaj vodeni žig je trajan.
-
U programu Publisher izaberite stavke Početak > Slike.
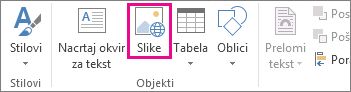
-
Izbor fotografiju kojoj želite da dodate vodeni žig, kliknite na njega i kliknite na dugme Umetni.
-
Ponovo izaberite stavke Početak >Slike da biste pronašli vodeni žig koji ste sačuvali u drugom koraku i kliknite na dugme Umetni.
-
Kliknite na sliku vodenog žiga i postavite je na mesto gde želite da se nalazi na fotografiji.
-
Pritisnite kombinaciju tastera Ctrl+A da biste izabrali vodeni žig i fotografiju, a zatim izaberite stavke Alatke za slike > Oblikovanje > Grupiši.
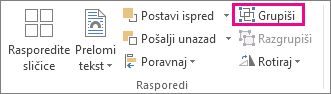
-
Kliknite desnim tasterom miša na fotografiju, izaberite stavku Sačuvaj kao sliku i sačuvajte fotografiju sa vodenim žigom sa novim imenom.