Obilazak od 360° omogućava gledaocima da se kreću kroz niz od 360° slika. Obilazak je napravljen povezivanjem slika od 360° koje želite da koristite, a zatim beležite svaku da biste obuhvatili tekst, slike, video, zvuk ili datoteke. Da biste napravili obilazak, koristite veb segment obilaska od 360°.
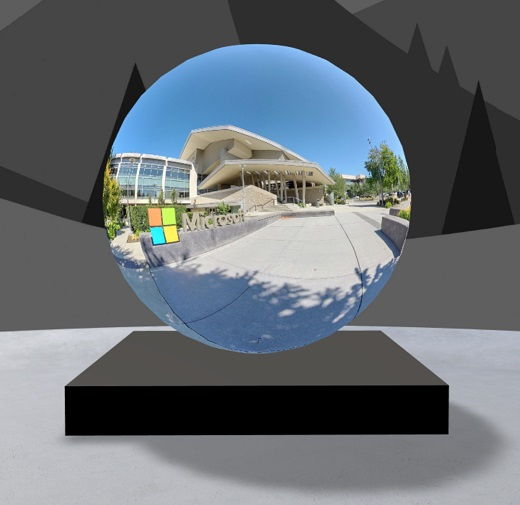
Dodavanje veb segmenta obilaska od 360°
-
Idite u prostor u koji želite da dodate obilazak.
-
Ako već niste u režimu uređivanja, izaberite stavku Uredi u gornjem desnom uglu prostora.
-
U prostoru izaberite zaokružena znak plus (+) u gornjem levom uglu razmaka, a zatim sa liste veb segmenata izaberite obilazak od 360° .
-
Izaberite bilo gde u strukturi (pod) da biste postavili veb segment.
-
Pronađite i izaberite sve datoteke slika od 360° koje želite da koristite, a zatim izaberite stavku Otvori.
Tokom pravljenja obilaska možete da dodate još slika ili da ih uklonite.
Napomene:
-
Čak i ako ste izabrali više slika, veb segment će prikazati samo jednu sliku, što je slika sa kojom će početi obilazak. Kasnije možete da promenite početnu sliku.
-
Tokom pravljenja obilaska možete da dodate još slika ili da ih uklonite.
-
-
Izaberite veb segment, a zatim izaberite stavku

-
Ako želite, unesite alternativni tekst za veb segment u okvir Alternativni tekst u okviru Detalji.
-
Da biste podesili udaljenost između slike i podijuma, koristite klizač Visina od podijuma . (Ako ne želite da koristite podijum, prevucite preklopnik Prikaži podijum na Isključeno).
-
Ako želite, radnje možete da dodate u obilazak od 360° kao i druge veb segmente. To vam omogućava da reprodukujete zvuk, povežete se sa drugim razmacima ili spoljnim sadržajem i kontrolišete primarne i sekundarne radnje kao što je opisano za veb segment slike od 360°.
Korišćenje alatke "Izrada obilaska" za podešavanje početne slike i formata za sve slike
-
Izaberite otvori alatku "Izrada obilaska".
Napomena: Sve slike koje ste izabrali kada ste dodali veb segment prikazane su na paleti za slike na dnu prostora.
-
Izaberite sliku od 360° pomoću koje želite da započnete obilazak tako što ćete izabrati opciju u okviru Započni obilazak sa ovom slikom. Ovo će biti prva slika koja se prikazuje prilikom prikazivanja obilaska i slike prikazane za veb segment.
-
Da biste promenili format slike za svih 360 slika u obilasku, izaberite jednu od opcija u okviru Izbor formata za sve slike od 360° u ovom obilasku.
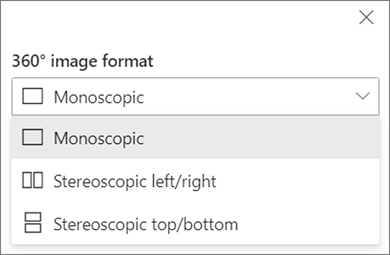
Ako je kamera koju ste koristili za snimanje slike od 360° bila jedna kamera sočiva koja je postavljena na platformu ili oblik zvona za pravljenje kruga, izaberite stavku Monoskopski. Ako je kamera koju ste koristili za snimanje slike od 360° bila dve kamere za svako polje prikaza, izaberite Stereoskopski.
-
Odaberite da li želite da koristite nadir zakrpa i podesite veličinu.Takođe odaberite da li želite da prikažete svetlo ilitamnu zakrp.
Premeštanje između slika od 360° u obilasku
-
Dok ste u alatki za izradu obilaska, zadržite pokazivač iznad palete za slike na dnu ekrana da biste prikazali sve slike u obilasku.
-
Izaberite sliku tako da možete da odete na sliku i podesite početni prikaz, povežete je sa drugim slikama i dodate beleške na sliku.
Podešavanje početnog prikaza za svaku sliku u obilasku
-
Dok ste u alatki za izradu obilaska, pritisnite + zadržite levi taster miša ili dugme podloge za praćenje i prevucite kursor nalevo, nadesno, nagore ili nadole da biste pomerali sliku i prilagodili se željenom početnom prikazu.
-
Izaberite stavku Postavi kao početni prikaz ove slike.

U bilo kom trenutku možete da izaberete ikonu kompasa da biste otišli na postojeći početni prikaz za sliku.
-
Premestite se na svaku sliku u obilasku i ponovite korake 1 i 2 da biste podesili sve početne prikaze.
Dodavanje veza između 360° slika u obilasku
-
Dok ste u graditelju obilaska, koristite paletu za sliku na dnu da biste prešli na sliku na koju želite da dodate vezu.
-
Pritisnite + zadržite levi taster miša ili dugme za praćenje i prevucite kursor nalevo, nadesno, nagore ili nadole da biste pomerili sliku na lokaciju na koju želite da postavite vezu.
-
Dok se prikazuje ikona +, izaberite lokaciju na slici gde želite da postavite vezu.
-
Izaberite stavku Poveži sliku od 360° da biste postavili vezu na ovu lokaciju.
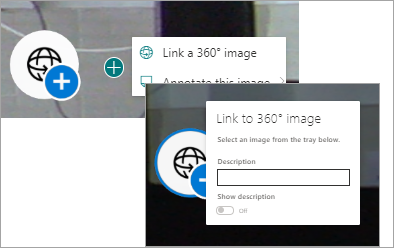
-
Izaberite sliku ka kojoj želite da se povežete sa dolenavedene palete za slike.
-
Ako želite, unesite Opis da biste opisali sliku sa kojoj se povezujete, a zatim se uverite da je preklopnik Prikaži opis postavljen na Uključeno. Ako ne želite da prikažete opis, prevucite preklopnik na poziciju Isključeno .
Savet: To može pomoći korisnicima da uključe opis koji mogu da izaberu da bi otišli na sliku.
-
Ponovite korake od 1. do 6. za sve ostale veze koje želite da dodate u obilazak.
Dodavanje beležaka slikama u obilasku
-
Dok ste u graditelju obilaska, koristite paletu za slike na dnu da biste otišli na sliku na koju želite da dodate vezu.
-
Pritisnite + zadržite levi taster miša ili dugme za praćenje i prevucite kursor nalevo, nadesno, nagore ili nadole da biste pomerili sliku na lokaciju na koju želite da postavite vezu.
-
Dok se prikazuje ikona +, izaberite lokaciju na slici gde želite da postavite belešku. .
-
Razvijte meni Komentariši ovu sliku i izaberite tip beleške iz menija.
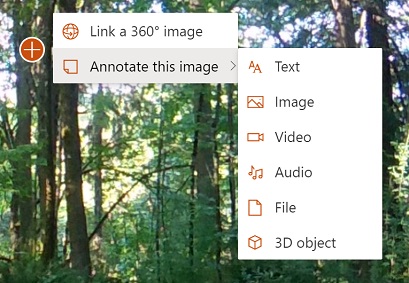
-
Ponovite korake od 1. do 4. za dodatne beleške koje želite da dodate.
Dodavanje još slika u obilazak
-
Dok ste u graditelju obilaska, izaberite stavku Dodaj još 360° slika na paleti za slike.
-
Izaberite slike od 360° koje želite da koristite, a zatim izaberite stavku Otvori.
Brisanje slika iz obilaska
-
Dok ste u graditelju obilaska, koristite paletu za slike da biste izabrali slike koje želite da izbrišete.
-
Izaberite stavku Izbriši.
-
Potvrdite da želite da uklonite sliku iz obilaska tako što ćete izabrati stavku Da u dijalogu za potvrdu. Ovo će ukloniti sliku i sve veze ili beleške koje ste dodali iz obilaska, ali neće izbrisati sliku sa izvorne lokacije (kao što je SharePoint biblioteka dokumenata ili OneDrive).
Napomena: Nije moguće izbrisati početnu sliku iz obilaska. Ako želite da izbrišete tu sliku, prvo izaberite drugu sliku da bi bila početna slika.
Saveti
-
Postavite slike od 360° za ceo obilazak u jednu fasciklu ili biblioteku dokumenata radi lakšeg pristupa.
-
Koristite smislena imena datoteka za slike od 360°. Razmotrite pokretanje imena datoteka brojem željenim redosledom kako bi se pojavila tim redosledom na paleti za slike.










