Napomena: Dodavanje reči u prilagođeni rečnik u jednom Office programu čini tu reč dostupnom za proveru pravopisa u drugim Office programima.
Svim prilagođenim rečnicima se upravlja i bira putem dijaloga Prilagođeni rečnici.
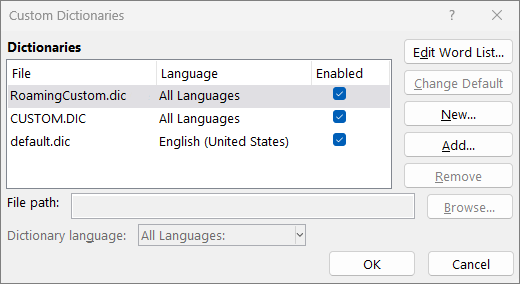
Otvaranje dijaloga „Prilagođeni rečnici“
-
Na kartici Datoteka izaberite stavku Opcije i otvorite opcije jezičke provere:
-
U većini Office programa: Izaberite karticu Provera.
-
U programu Outlook: Na kartici Pošta kliknite na dugme Pravopis i automatsko ispravljanje i odaberite stavku Provera.
-
-
Uverite se da je opozvan izbor u polju za potvrdu Predloži samo iz glavnog rečnika.
-
Izaberite stavku Prilagođeni rečnici.
Sve rečnici su navedeni ovde, sa podrazumevanim rečnikom na vrhu.
Napomena: Da biste brzo dodali reč u podrazumevani rečnik, kliknite desnim tasterom miša na reč u dokumentu i izaberite stavku Dodaj u rečnik.
-
Na kartici Datoteka izaberite stavku Opcije i otvorite opcije jezičke provere:
-
U većini Office programa: Izaberite karticu Provera.
-
U programu Outlook: Na kartici Pošta kliknite na dugme Pravopis i automatsko ispravljanje i odaberite stavku Provera.
-
-
Izaberite stavku Prilagođeni rečnici. i odaberite rečnik za uređivanje.Nemojte opoisati izbor u polju za potvrdu.
-
Izaberite Word Uredi listu i uradite nešto od sledećeg:
-
Da biste dodali reč, otkucajte je u Word i izaberite stavku Dodaj.
-
Da biste izbrisali reč, izaberite je u polju Rečnik i izaberite stavku Izbriši.
-
Da biste uredili reč, izbrišite je, a zatim je dodajte sa željenim pravopisom.
-
Da biste uklonili sve reči, izaberite stavku Izbriši sve.
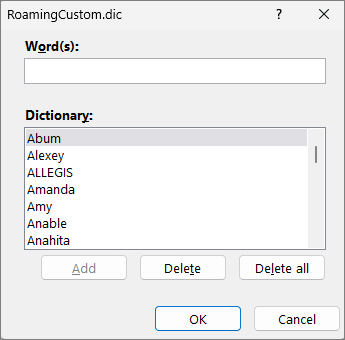
-
Da biste podrazumevano sačuvali reči u ovom prilagođenom rečniku, pogledajte odeljak Promena prilagođenog rečnika u koji kontrolor pravopisa dodaje reči u nastavku.
Izaberite naslove ispod za više informacija
Ako kontrolor pravopisa određene reči označava zastavicom određene reči kao pogrešno napisane i želite da zanemarite ove reči, dodajte ih u podrazumevani prilagođeni rečnik. Da biste promenili podrazumevani prilagođeni rečnik u koji se dodaju ove reči, pogledajte odeljak Promena prilagođenog rečnika u koji kontrolor pravopisa dodaje reči u nastavku.
-
Prilikom automatske provere pravopisa i gramatike, kliknite desnim tasterom miša na reč crvenom talasastom linijom i izaberite stavku Dodaj u rečnik.
-
Kada pokrenete alatku za proveru pravopisa i gramatike, izaberite stavku Dodaj ili Dodaj u rečnik za označenu reč.
Napomena: Ako opcija Dodaj u rečnik nije dostupna, uverite se da je u dijalogu Prilagođeni rečnici izabran podrazumevani prilagođeni rečnik. Pogledajte članak Promena prilagođenog rečnika u koji kontrolor pravopisa dodaje reči ispod da biste saznali kako da izaberete podrazumevani prilagođeni rečnik.
Da biste saznali više, pogledajte članak Provera pravopisa i gramatike.
-
Na kartici Datoteka izaberite stavku Opcije i otvorite opcije jezičke provere:
-
U većini Office programa: Izaberite karticu Provera.
-
U programu Outlook: Na kartici Pošta kliknite na dugme Pravopis i automatsko ispravljanje i odaberite stavku Provera.
-
-
Izaberite stavku Prilagođeni rečnici i odaberite stavku Novo.
-
U polju Ime datoteke otkucajte ime prilagođenog rečnika.
-
Izaberite stavku Sačuvaj.
-
Ako želite da se novi rečnik koristi za drugi jezik, u meniju Jezik rečnika izaberite jezik dok je novi rečnik izabran na listi Lista rečnika.
Ako želite da novi prilagođeni rečnik bude podrazumevani rečnik u kojem se čuvaju sve reči koje dodate, pogledajte sledeći zadatak Promena prilagođenog rečnika u koji kontrolor pravopisa dodaje reči.
Kada dodajete nove reči prilikom provere pravopisa, one se dodaju u podrazumevani prilagođeni rečnik na vrhu liste u dijalogu Prilagođeni rečnici. Možete da promenite podrazumevani prilagođeni rečnik koji se koristi za sve Office programe:
-
Na kartici Datoteka izaberite stavku Opcije i otvorite opcije jezičke provere:
-
U većini Office programa: Izaberite karticu Provera.
-
U programu Outlook: Na kartici Pošta kliknite na dugme Pravopis i automatsko ispravljanje i odaberite stavku Provera.
-
-
Izaberite stavku Prilagođeni rečnici.
-
U polju Lista rečnika izvršite neku od sledećih radnji:
-
Da biste promenili podrazumevani rečnik za sve jezike, izaberite ime rečnika u okviru Rečnici.
-
Da biste promenili podrazumevani rečnik za određeni jezik, izaberite ime rečnika, a zatim odaberite jezik u okviru Jezik rečnika.
-
-
Izaberite stavku Promeni podrazumevano.
Napomena: Ako se ispod zaglavlja za jezike nalazi samo jedan rečnik, on mora biti podrazumevani rečnik. U tom slučaju dugme nije dostupno.
Kad sledeći put budete proveravali pravopis, program će koristiti podrazumevane prilagođene rečnike koje ste izabrali.
Kada kreirate novi prilagođeni rečnik, aplikacija podrazumevano postavlja rečnik na opciju Svi jezici , što znači da se taj rečnik koristi kada proveravate pravopis teksta na bilo kom jeziku. Međutim, prilagođeni rečnik možete da povežete sa određenim jezikom tako da program koristi taj rečnik samo kada proverava pravopis teksta na tom jeziku.
-
Na kartici Datoteka izaberite stavku Opcije i otvorite opcije jezičke provere:
-
U većini Office programa: Izaberite karticu Provera.
-
U programu Outlook: Na kartici Pošta kliknite na dugme Pravopis i automatsko ispravljanje i odaberite stavku Provera.
-
-
Izaberite stavku Prilagođeni rečnici.
-
U okviru Lista rečnika izaberite rečnik koji želite da promenite.
-
U meniju Jezik rečnika izaberite jezik za koji treba da se koristi rečnik.
Dijalog Prilagođeni rečnici navodi dostupne prilagođene rečnike koje program može da koristi za proveru pravopisa. Ako je rečnik koji želite da koristite – na primer, rečnik koji ste kupili od nezavisnog proizvođača – instaliran na računaru, ali nije naveden u okviru Lista rečnika, možete ga dodati.
-
Na kartici Datoteka izaberite stavku Opcije i otvorite opcije jezičke provere:
-
U većini Office programa: Izaberite karticu Provera.
-
U programu Outlook: Na kartici Pošta kliknite na dugme Pravopis i automatsko ispravljanje i odaberite stavku Provera.
-
-
Izaberite stavku Prilagođeni rečnici i odaberite stavku Dodaj.
-
Pronađite fasciklu koja sadrži željeni prilagođeni rečnik, a zatim kliknite dvaput na datoteku rečnika.
Ako želite da ovaj prilagođeni rečnik bude podrazumevani rečnik u kojem se čuvaju sve nove reči koje dodate, pogledajte odeljak Promena prilagođenog rečnika u koji kontrolor pravopisa dodaje reči iznad.
-
Na kartici Word izaberite stavku Željene postavke.
-
U okviru Alatke za kreiranje i proveru izaberite stavku

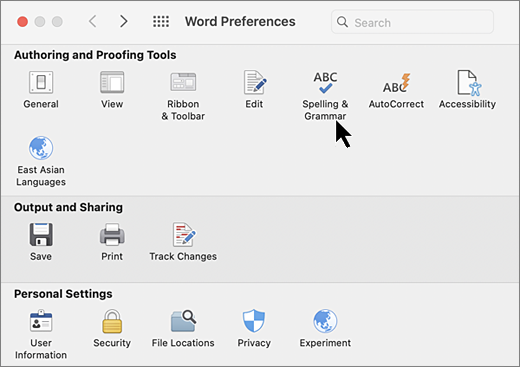
-
Ako želite da koristite prilagođene rečnike, uverite se da je opozvano izbor u polju za potvrdu Predloži samo iz glavnog rečnika.
-
Izaberite stavku Rečnici.
-
Izaberite rečnik koji želite da uredite.
Nemojte slučajno da opozovete izbor u polju za potvrdu za rečnik.
-
Izaberite stavku Uredi.
Prilagođeni rečnik se otvara kao dokument za uređivanje.
-
Sačuvajte dokument.
Napomena: Kada uređujete prilagođeni rečnik, Word proverava pravopis dok kucate. Kada završite sa izmenama prilagođenog rečnika, ako želite da Word nastavite sa proverom pravopisa dok kucate, idite na dijalog Pravopis & Gramatika, prikazan u 2. koraku iznad i izaberite stavku Proveravaj pravopis tokom kucanja.
-
Na kartici Word izaberite stavku Željene postavke.
-
U okviru Alatke za kreiranje i proveru izaberite stavku

-
Izaberite stavku Rečnici.
-
U okviru Prilagođeni rečnici proverite da li je potvrđen izbor u polju za potvrdu pored svakog prilagođenog rečnika koji želite da koristite, a zatim kliknite na dugme U redu.
-
Na kartici Word izaberite stavku Željene postavke.
-
U okviru Alatke za kreiranje i proveru izaberite stavku

-
Izaberite stavku Rečnici i odaberite stavku Novo.
-
U polju Sačuvaj kao otkucajte ime za prilagođeni rečnik.
-
Izaberite stavku Sačuvaj.
-
Ako želite da se novi rečnik koristi za drugi jezik, dok je novi rečnik i dalje izabran u dijalogu Prilagođeni rečnici, izaberite jezik sa liste Jezik.
-
Izaberite dugme U redu.
Dijalog Prilagođeni rečnici navodi dostupne prilagođene rečnike koje Word koristiti za proveru pravopisa. Ako je rečnik koji želite da koristite – na primer, rečnik koji ste kupili od nezavisnog proizvođača – instaliran na računaru, ali nije naveden u dijalogu Prilagođeni rečnici, možete ga dodati.
-
Na kartici Word izaberite stavku Željene postavke.
-
U okviru Alatke za kreiranje i proveru izaberite stavku

-
Izaberite stavku Rečnici i odaberite stavku Dodaj.
-
Pronađite fasciklu koja sadrži prilagođeni rečnik koji želite da dodate, a zatim kliknite dvaput na datoteku rečnika.
Ako vam je potrebna dodatna pomoć pri instaliranju rečnika nezavisnog proizvođača, pogledajte uputstva za instalaciju tog rečnika.
Kada kreirate novi prilagođeni rečnik, program podrazumevano postavlja rečnik na opciju Svi jezici , što znači da se taj rečnik koristi za proveru pravopisa teksta na bilo kom jeziku. Međutim, prilagođeni rečnik možete da povežete sa određenim jezikom tako da program koristi taj rečnik samo kada proverava pravopis teksta na tom jeziku.
-
Na kartici Word izaberite stavku Željene postavke.
-
U okviru Alatke za kreiranje i proveru izaberite stavku

-
Izaberite stavku Rečnici i odaberite rečnik koji želite da promenite.
-
Na listi Jezik izaberite jezik za koji treba da se koristi rečnik.
Svaki put kada proverite pravopis dokumenta, imate opciju da dodate reč označenu zastavicom kao pogrešno napisanu u prilagođeni rečnik. Podrazumevani prilagođeni rečnik je rečnik u koji Microsoft Word doda reč kada to uradite.
-
Na kartici Word izaberite stavku Željene postavke.
-
U okviru Alatke za kreiranje i proveru izaberite stavku

-
Izaberite stavku Rečnici.
-
Odaberite rečnik sa liste Prilagođeni rečnik i kliknite na dugme U redu.
-
Zatvorite dijalog & gramatiku .
Napomena: Ako se ispod zaglavlja za jezike nalazi samo jedan rečnik, on mora biti podrazumevani rečnik. U tom slučaju dugme nije dostupno.
Sledeći put kada proveravate pravopis, aplikacija koristi podrazumevani prilagođeni rečnik koji ste izabrali.
Kada reč nije prepoznata, aplikacija je označava kao pogrešno napisanu tako što ćete je podvučiti talasastom crvenom linijom. Da biste prepoznali pravopis kao ispravan, zanemarite ga ili ga dodajte u rečnik.
-
Izaberite reč i odaberite stavku Još opcija (...)
-
Uradite nešto od sledećeg:
-
Izaberite

-
Izaberite

-










