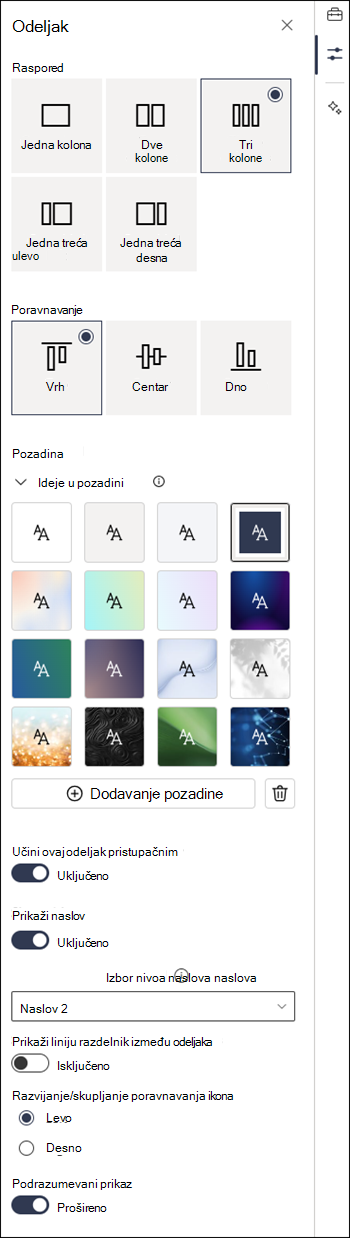Dodavanje odeljaka i kolona na SharePoint modernu stranicu
Kreirajte privlačne, organizovane rasporede dodavanjem odeljaka sa kolonama na SharePoint modernim stranicama. Da biste prikazali uporedni sadržaj, u svaki odeljak možete da dodate do tri kolone. Ako radite na stranici koja je deo sajta Komunikacija, možete da kreirate kolonu koja se prostire na celoj stranici (uključujući njene ivice) tako što ćete dodati kolonu pune širine. Možete i da naslagate više odeljaka sa različitim brojevima kolona. Možete čak i da dodate vertikalni odeljak sa desne strane koji je odličan za prikazivanje stvari kao što su brze veze, kontakti, vremenska prognoza, tajmeri odbrojavanja i još mnogo toga.
Sledeći primer ima tri odeljka sa jednom kolonom sa leve strane i vertikalni odeljak sa desne strane:
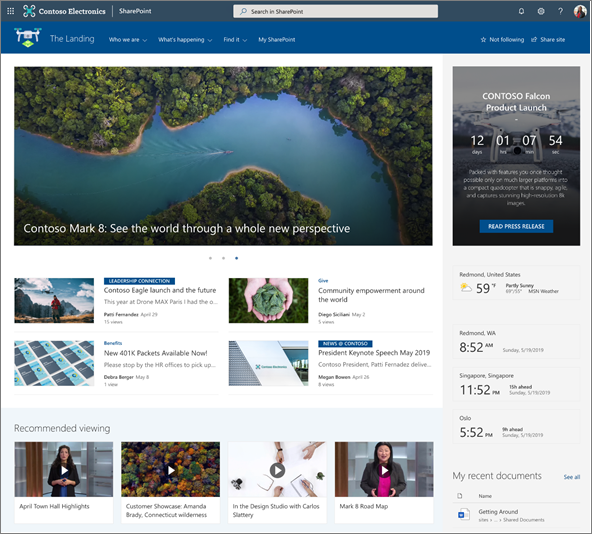
Napomena: Neke funkcije se postepeno uvode u organizacije koje su se opredelele za program "Ciljano izdanje". To znači da možda još uvek ne vidite ovu funkciju ili da ona izgleda drugačije od onoga što je opisano u člancima pomoći.
Dodavanje rasporeda odeljka na stranicu
-
Idite na stranicu na koju želite da dodate odeljak.
-
Ako već imate belešku u režimu uređivanja, izaberite stavku Uredi u gornjem desnom uglu stranice.
-
Na ivicama odeljka videćete liniju sa zaokruženim +, kao što je ova sa opisom alatke u kom piše Dodaj novi odeljak. Zadržite pokazivač iznad dugmeta.
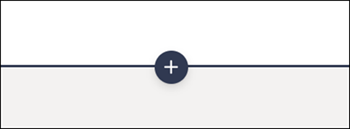
-
Izaberite stavku + Odeljak.
-
Izaberite željeni broj kolona.
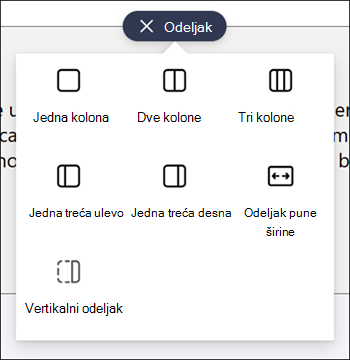
Napomena: Odeljci pune širine nisu dostupni na stranicama koje su deo lokacija tima. Dostupna je samo na stranicama koje su deo sajtova za komunikaciju.
Dodavanje predloška odeljka
Napomena: Predlošci odeljaka su trenutno dostupni samo u sistemu SharePoint u usluzi Microsoft 365. Ova funkcija nije dostupna u programima SharePoint Server 2019 i SharePoint Server izdanje za pretplatu.
-
Idite na stranicu na koju želite da dodate predložak odeljka.
-
Ako već niste u režimu uređivanja, izaberite stavku Uredi u gornjem desnom uglu stranice.
-
Pomerite se do stavke

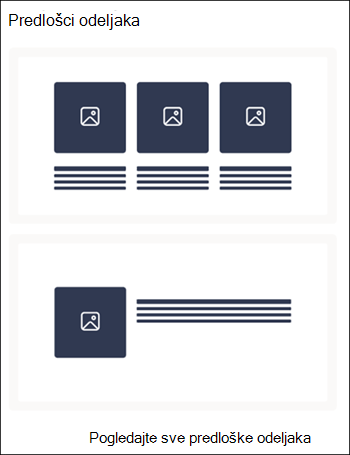
-
Da biste videli više predložaka odeljaka, izaberite stavku Prikaži sve predloške odeljka , a zatim sa liste izaberite predložak koji najviše odgovara vašim potrebama.
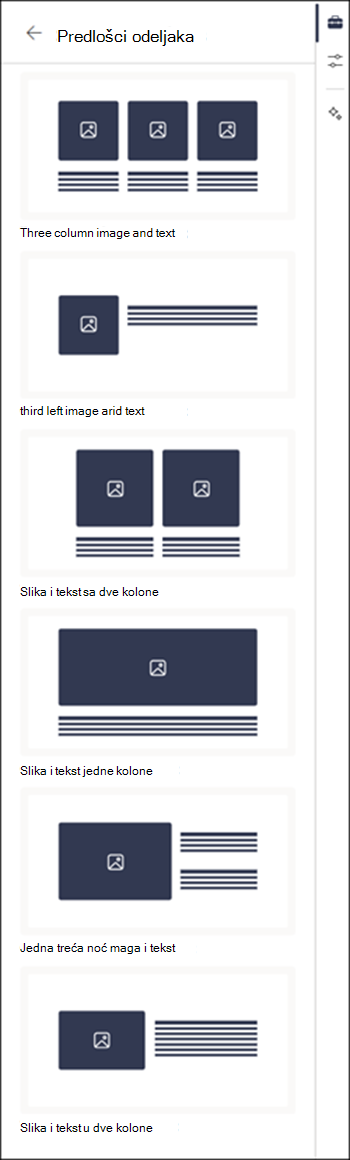
-
Kada taj predložak bude dodat na stranicu, umetnite željeni sadržaj u svako polje predloška.
Dodavanje vertikalnog odeljka
Napomena: Vertikalni odeljci su trenutno dostupni samo u sistemu SharePoint u usluzi Microsoft 365. Ova funkcija nije dostupna u programima SharePoint Server 2019 i SharePoint Server izdanje za pretplatu.
-
Idite na stranicu na koju želite da dodate vertikalni odeljak.
-
Ako već niste u režimu uređivanja, izaberite stavku Uredi u gornjem desnom uglu stranice.
-
Na ivicama odeljka videćete liniju sa zaokruženim +, kao što je ova sa opisom alatke u kom piše Dodaj novi odeljak. Zadržite pokazivač iznad dugmeta.
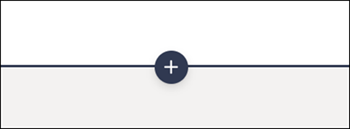
-
Izaberite stavku + Odeljak.
-
Izaberite vertikalni odeljak.
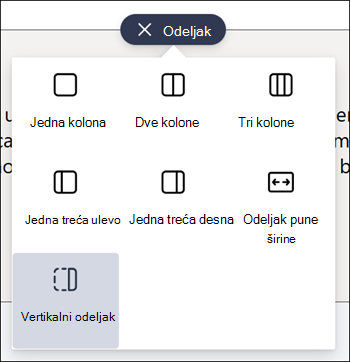
-
U užem prozoru pregledača, vertikalni odeljak može da se premesti na dno ili na vrh stranice. Odaberite da li želite da vertikalni odeljak ode na vrh ili dno stranice kada se prozor pregledača skupi na manju veličinu tako što ćete izabrati stavku Uredi svojstva na traci sa alatkama odeljka.
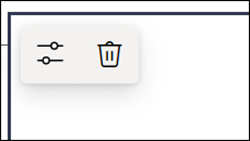
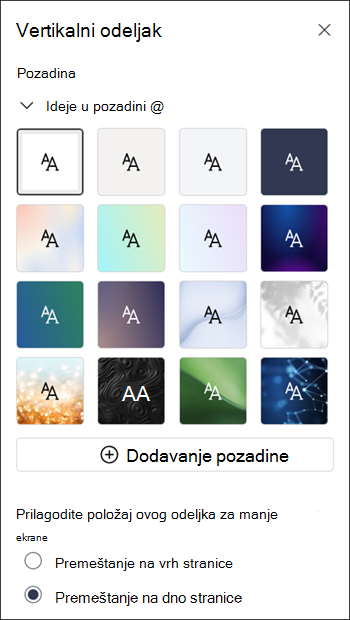
Napomene:
-
Vertikalni odeljci su trenutno dostupni samo na desnoj strani stranice.
-
Dužina vertikalnih odeljaka se prilagođava na osnovu sadržaja na stranici, raste ili se smanjuje sa dužinom sadržaja u odeljcima koji nisu vertikalni.
-
Ne možete da imate kolonu pune širine i vertikalni odeljak na istoj stranici.
-
U užem prozoru pregledača, vertikalni odeljak se premešta na dno stranice. Vertikalni odeljak će se vratiti na desnu stranu stranice kada proširite prozor. To može da se desi i ako je širina ekrana manja od 1024 px. Pokušajte da prilagodite postavke prikaza u okviru Razmera i raspored. Na primer, sa padajuće liste u okviru Promena veličine teksta, aplikacija i drugih stavki izaberite vrednost od 125% ili niža.
Promena postojećeg odeljka
Napomena: Kada imate sadržaj u dve ili više kolona, a zatim smanjite broj kolona, sadržaj u desnoj koloni će se premestiti na sledeću kolonu sa leve strane. Ako smanjite na jednu kolonu, sadržaj u drugoj ili trećoj koloni premešta se na dno prve kolone.
-
Idite na stranicu na kojoj želite da promenite odeljak.
-
Ako već niste u režimu uređivanja, izaberite stavku Uredi u gornjem desnom uglu stranice.
-
Izaberite odeljak koji želite da uredite, a zatim izaberite stavku Uredi svojstva na traci sa alatkama u gornjem levom uglu odeljka ili kliknite na ikonu Svojstva sa desne strane stranice.
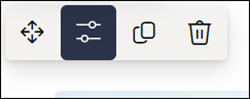
-
U svojstvima odeljka uredite odeljak tako što ćete odabrati željeni broj i tip kolona. Možete i da poravnate sadržaj unutar odeljka i odaberete ili otpremite pozadinu odeljka. Prve četiri boje pozadine su zasnovane na temi lokacije. Prekrivka se automatski dodaje kako bi tekst bio lakši za čitanje kada se boja ili slika sa prelivom boja podese kao pozadina.
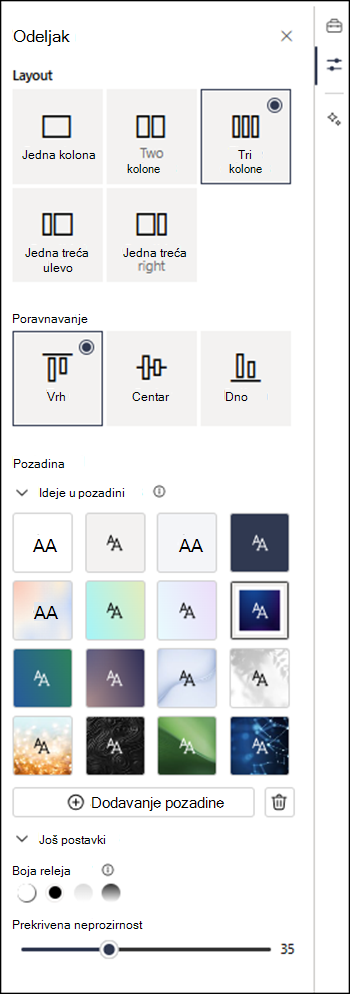
Napomene:
-
Boja pozadine odeljka prikazuje se kroz većinu veb segmenata, kao u tekstualnom veb segmentu prikazanom ispod (sa leve strane). Drugi veb segmenti održavaju pozadinu stranice umesto odeljka. U svrhe pristupačnosti, veb segmenti Lista, Biblioteka dokumenata i Brzi grafikon uvek će održavati pozadinu stranice.
-
Veb segmenti koji će na kraju omogućiti da se pozadina odeljka prikazuje, ali ne i danas, jesu: Aktivnost na sajtu, Yammer razgovori, Istaknute stavke usluge Yammer, Svojstva liste, Svojstva stranice, kalendar grupe, Bing vesti i Microsoft Power Apps. Za najbolje rezultate, preporučujemo da ne koristite boju pozadine odeljka za odeljke koji sadrže ove veb segmente.
Dodavanje sadržaja u kolonu
-
Ako već niste u režimu uređivanja, izaberite stavku Uredi u gornjem desnom uglu stranice.
-
Izaberite stavku

Omogućavanje skupljanja odeljaka
Napomena: Omogućavanje skupljanja odeljaka trenutno je dostupno samo u sistemu SharePoint u usluzi Microsoft 365. Ova funkcija nije dostupna u programima SharePoint Server 2019 i SharePoint Server izdanje za pretplatu.
-
Ako već niste u režimu uređivanja, izaberite stavku Uredi u gornjem desnom uglu stranice.
-
Izaberite odeljak koji želite da učinite pristupačnim za skupljanje, a zatim izaberite stavku Uredi svojstva na traci sa alatkama odeljka ili Svojstva sa desne strane stranice.
-
U svojstvima Odeljak, u okviru Učini ovaj odeljak dostupnim za skupljanje, uključite preklopnik.
-
Odlučite da li želite da imate naslov odeljka tako što ćete prebaciti preklopnik na željenu opciju. Ako je tako, unesite ime na vrhu odeljka i prilagodite nivo naslova.
-
Odaberite da li želite da omogućite liniju razdelnik između odeljaka tako što ćete uključiti ili isključiti opciju Prikaži liniju razdelnik između odeljaka.
-
Odaberite poravnavanje ikona za razvijanje/skupljanje tako što ćete izabrati stavku Levo ili Desno.
-
Za svaki odeljak odlučite da li će podrazumevani prikaz biti razvijen ili skupljen tako što ćete prebaciti preklopnik na željenu opciju.