Kada napravite grafikon, možda ćete morati da dodate još grupa podataka u grafikon. Grupa podataka je red ili kolona brojeva koji su uneti u radni list i prikazani u grafikonu, kao što je lista kvartalnih poslovnih profita.
Grafikoni u sistemu Office su uvek povezani sa radnim listom zasnovanim na programu Excel, čak i ako ste grafikon kreirali u drugom programu, kao što je Word. Ako je grafikon na istom radnom listu kao i podaci koje ste koristili da biste ga kreirali (koji su poznati i kao izvorni podaci), možete da prevučete bilo koje nove podatke na radnom listu da biste ih dodali u grafikon. Ako se grafikon nalazi na zasebnom listu, moraćete da koristite dijalog Izbor izvora podataka da biste dodali grupu podataka.
Napomena: Ako tražite informacije o dodavanju ili promeni legende grafikona, pogledajte članak Dodavanje legende u grafikon.
Dodavanje grupe podataka u grafikon na istom radnom listu
-
Na radnom listu koji sadrži podatke grafikona, u ćelijama direktno pored ili ispod postojećih izvornih podataka za grafikon unesite nove grupe podataka koje želite da dodate.
U ovom primeru imamo grafikon koji prikazuje kvartalne podatke o prodaji za 2013. i 2014. i upravo smo dodali novu grupu podataka u radni list za 2015. Imajte na umu da grafikon još uvek ne prikazuje 2015 grupu podataka.
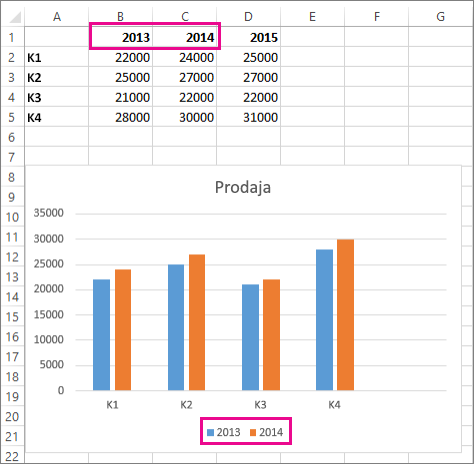
-
Kliknite bilo gde na grafikonu.
Trenutno prikazani izvorni podaci su izabrani na radnom listu koji prikazuju regulatore veličine.
Vidite da grupa podataka iz 2015. nije izabrana.
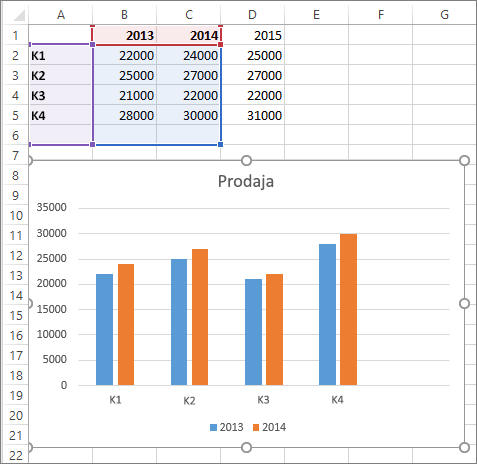
-
Na radnom listu, prevucite regulatore veličine da biste uključili nove podatke.
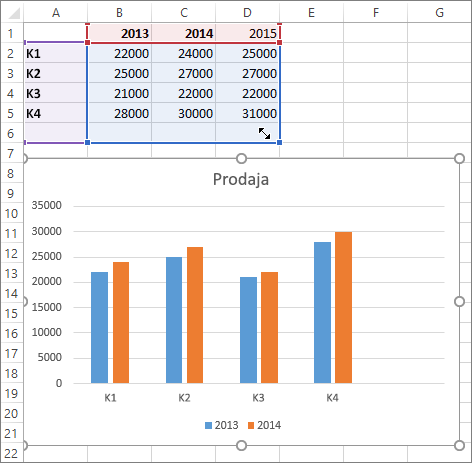
Grafikon se automatski ažurira i prikazuje nove grupe podataka koje ste dodali.
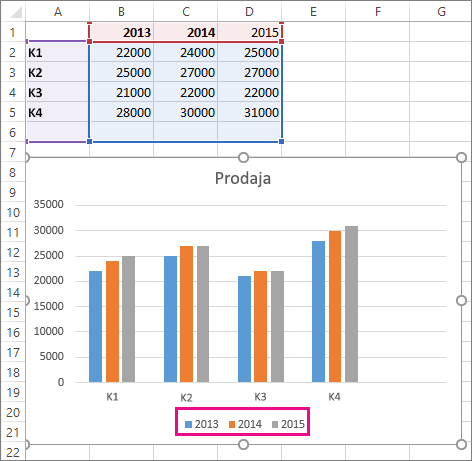
Napomene: Ako samo želite da prikažete ili sakrijete pojedinačne grupe podataka prikazane u grafikonu (bez promene podataka), pogledajte:
Dodavanje grupe podataka u grafikon na zasebnom listu sa grafikonom
Ako se grafikon nalazi na zasebnom radnom listu, prevlačenje možda nije najbolji način za dodavanje nove grupe podataka. U tom slučaju, možete da unesete nove podatke za grafikon u dijalogu Izbor izvora podataka.
-
Na radnom listu koji sadrži podatke grafikona, u ćelijama direktno pored ili ispod postojećih izvornih podataka za grafikon unesite nove grupe podataka koje želite da dodate.
-
Kliknite na radni list koji sadrži grafikon.
-
Kliknite desnim tasterom miša na grafikon, a zatim izaberite stavku Izbor podataka.
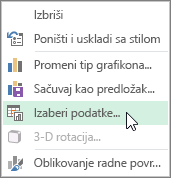
Dijalog Izbor izvora podataka pojavljuje se na radnom listu koji sadrži izvorne podatke za grafikon.
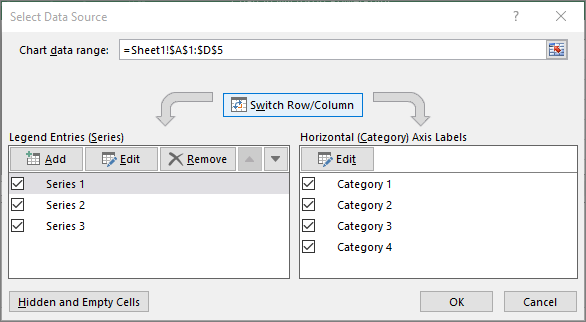
-
Ostavljajući dijalog otvoren, kliknite na radni list, a zatim kliknite i prevucite da biste izabrali sve podatke koje želite da koristite za grafikon, uključujući nove grupe podataka.
Nova grupa podataka se pojavljuje u okviru Stavke legende (grupe) u dijalogu Izbor izvora podataka.
-
Kliknite na dugme U redu da biste zatvorili dijalog i vratili se na list sa grafikonom.
Napomene: Ako samo želite da prikažete ili sakrijete pojedinačne grupe podataka prikazane u grafikonu (bez promene podataka), pogledajte:
Takođe pogledajte
Nakon kreiranja grafikona, radnom listu možete da dodate i druge grupe podataka koji želite da uključite u grafikon. Ako je grafikon na istom radnom listu kao i podaci koje ste koristili da biste ga kreirali (koji su poznati i kao izvorni podaci), možete da prevučete bilo koje nove podatke na radnom listu da biste ih dodali u grafikon.
-
Na radnom listu, u ćelijama koje su direktno pored ili ispod izvornih podataka grafikona, unesite nove serije podataka koje želite da dodate.
-
Kliknite na bilo koje mesto u grafikonu.
Izvorni podaci su izabrani na radnom listu koji prikazuje regulatore veličine.
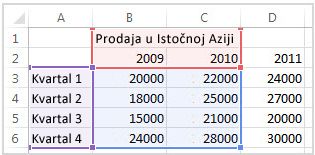
-
Na radnom listu, prevucite regulatore veličine da biste uključili nove podatke.
Grafikon se automatski ažurira i prikazuje nove grupe podataka koje ste dodali.
Ako se grafikon nalazi na zasebnom listu sa grafikonom, prevlačenje možda nije najbolji način za dodavanje nove grupe podataka. U tom slučaju, možete da unesete nove podatke za grafikon u dijalogu Izbor podataka.
Dodavanje grupe podataka grafikonu na listu sa grafikonom
-
Na radnom listu, u ćelijama koje su direktno pored ili ispod izvornih podataka grafikona, otkucajte nove podatke i oznake koje želite da dodate.
-
Kliknite na list sa grafikonom (zasebni list koji sadrži samo grafikon koji želite da ažurirate).
-
Na kartici Dizajn grafikona izaberite stavku Izbor podataka.

Dijalog Izbor izvora podataka se pojavljuje na radnom listu koji sadrži izvorne podatke grafikona.
-
Ostavljajući dijalog prozor otvoren, kliknite na radni list i izaberite sve podatke koje želite da koristite za grafikon, uključujući i nove grupe podataka.
Novi podaci se pojavljuju u okviru Stavke legende (grupe).
-
Kliknite na dugme U redu da biste zatvorili dijalog i vratili se na list sa grafikonom.










