Napomena: Želimo da vam što pre pružimo najnoviji sadržaj pomoći čim na vašem jeziku. Ova stranica je prevedena automatski i može da sadrži gramatičke greške ili netačnosti. Naš cilj je da ovaj sadržaj bude koristan. Možete li nam na dnu ove stranice saopštiti da li su vam informacije bile od koristi? Ovo je članak na engleskom jeziku za brzu referencu.
Dizajniranjem različite prikaze u obrascu, možete ponuditi korisnici različitih načina da biste pogledali podatke, ili u zavisnosti od tipa obrasca koji želite da kreirate ili tip korisnika koji prikazujete obrazac da biste. Na primer, sa više prikaza, možete da:
-
Pojednostavite dugotrajan i složen obrasca, kao što su duge anketu, deljenjem u više stranica koja korisnicima da biste se kretali kroz tako što ćete kliknuti na dugmad sledeći i nazad .
-
Prikazivanje različitih verzija obrasca za osobe sa različitim ulogama u vašoj organizaciji, kao što su potrebe popuni korišćenjem Web agenta i njenim prikaza prilikom obrade osiguranja.
-
Kreiranje štampanje prikaza u obrazac.
Sve prikaze u istoj InfoPath obrasca deljenje iste podatke. Kao rezultat, ako obrazac ima dva prikaza i jedan od njih ima okvir za tekst u e-pošte adresu, okvira za tekst možete da kopirate u drugi prikaz. Kada korisnik otkuca svoju e-adresu u jednom prikazu, ona će se automatski pojaviti u drugom prikazu.
U ovom članku
Predstavljanje prikaza
Korisnički aspekt
Po podrazumevanim postavkama, korisnici obrasca možete da se prebacite prikaza tako što ćete izabrati željeni prikaz iz prikaza/Prikaza stranica grupe na traci. Svaki prikaz će biti navedeni po imenu i prikazu "aktivno" će biti istaknuto. Svi prikazi će biti naveden u osim one prikaze koji je na meniju "Prikaz" prilikom popunjavanja ovaj obrazac prikazali izbor bez nadzora u dijalogu Svojstva prikaza .
Ako nijedan od prikazi na meniju "Prikaz" prilikom popunjavanja ovaj obrazac prikazali potvrđen izbor u polju, neće se pojaviti Prikaza stranica grupe na kartici Početak . Ovo je korisno u scenarijima mesto na koje ne želite da korisnici mogu da pristupe prikaze koji je različit od onog koje nameravate da popunite. Na primer, obrazac koji se koristi za prikupljanje povratnih informacija o kandidatima za posao može imati tri uloge različitih korisnika povezan sa tim – jedan za regruta, jednu za službenike i jedan za rukovodioce. Za svaku od korisničkih uloga možete da dizajnirate malo drugačije prikaz obrasca.
Napomena: Mogućnost sakrivanja prikazi od korisnika nije bezbednosna funkcija. Korisnici i dalje mogu da vide podatke ako znaju kako da pristupite same XML podatke.
Da biste sprečili službenike iz prebacivanje sa fakulteta ili zapošljavanja menadžer prikaze, prilikom dizajniranja ova dva i zapošljavanja Menadžer prikaza, možete da biste otvorili dijalog Svojstva prikaza i opozovite izbor u na meniju "Prikaz" prilikom popunjavanja ovaj obrazac prikazali polju za potvrdu.
Napomena: U dijalogu opcije obrasca, mogućnost da se prebacujete između prikaza može da se onemogući za korisnike koji su popunjavanje obrasca u Veb pregledaču. Izaberite karticu datoteka , izaberite stavku informacije, kliknite na dugme Opcije oblikai u odeljku Veb pregledača , opozovite izbor u polju za potvrdu prikazima .
Da biste prilagodili prikaz prebacivanje iskustvo, dodajte dugmad za prebacivanje između prikaza obrasca kao što je objašnjeno u nastavku ovog članka.
Pitanja u vezi sa dizajniranjem
Prilikom dizajniranja novog prikaza, će obično morate da izvršite sledeće zadatke:
-
Planiranje prikaza.
Planiranje svaku od prikaze i kako će rade zajedno tokom plaćanja pažnju na pitanja kao što su:
-
Ko je od prikazi treba da se pojavi kada prvi put otvori obrazac?
-
Korisnici treba da koristite više prikaza? Kako će se pomerati između njih?
-
Moram nešto prikaza samo za čitanje?
-
Verovatnoća korisnicima da štampaju bilo kog prikaza iz InfoPath obrasca?
-
Popunite prikaz.
Kada dodate novi prikaz obrasca, to će početi sa predloškom raspored stranice. Odavde možete da dodate tabela rasporeda sa kartice " Umetanje " na traci da obrazac i dodajte kontrole sa kartice " Početak " u grupi kontrole .
Novi prikaz koji dele istom polju kao i kontrole koje se koriste na druge prikaze tako što ćete prevući odgovarajuće polje iz okna zadatka polja možete dodati i kontrole.
-
Prilagođavanje navigacije iskustva.
Kako će korisnici moći da se krećete kroz obrazac? Će korisnik razumem podrazumevane komande za prebacivanje između prikaza? Su podrazumevane komande odgovarajuće ili da li želite da korisnici mogu da se prebacujete između prikaza tako što ćete kliknuti na dugme koje se pojavljuje direktno na obrascu? Ako korisnik će kliknite na dugme, ćete koristiti sa karticama korisničkog interfejsa ili "nazad" i "sledeće"? Za štampanje prikaza želite korisnicima da štampaju sve prikaze odjednom ili samo aktivni prikaz?
Grupe "Prikazi" na kartici dizajn stranice
Na kartici Dizajn stranice na traci, u grupi Prikazi , možete dodati ili brisanje prikaza ili prebacivanje između različitih prikaza. Da biste prilagodili postavke i ponašanje izabranog prikaza, kliknite na dugme Svojstva buttonto otvori dijalog Svojstva prikaza .
Možete da kreirate i prikaz za štampanje pridružite postojeći prikaz tako što ćete prvo kreirati prikaz da se pojavi kada želite prikaza obrasca koji odštampate, zatim dodeljivanje postojeći prikaz putem dijalogu Prikaz svojstava za štampanje. Takođe možete navesti prilagođene opcije štampanja prikaza za štampanje na karticama Postavke štampanja i Podešavanje stranice u dijalogu Svojstva prikaza , kao što su zaglavlja, podnožja i margine stranice.
Dodavanje prikaza
Koristite sledeću proceduru da biste dodali dodatne prikaze u obrazac.
-
Na kartici Dizajn stranice , zatim u grupi Prikazi izaberite Novi prikaz.
-
Otkucajte ime za prikaz, a zatim kliknite na dugme u redu.
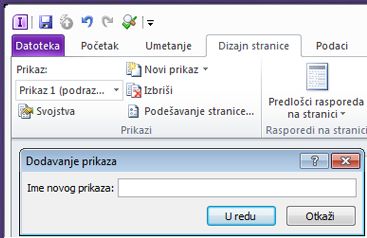
-
Da biste otvorili dijalog Svojstva prikaza , na kartici Dizajn stranice zatim iz prikaza grupe, izaberite stavku Svojstva.
-
U dijalogu Svojstva prikaza promena ili navedite željene postavke ili opcije za prikaz i zatim kliknite na dugme u redu.
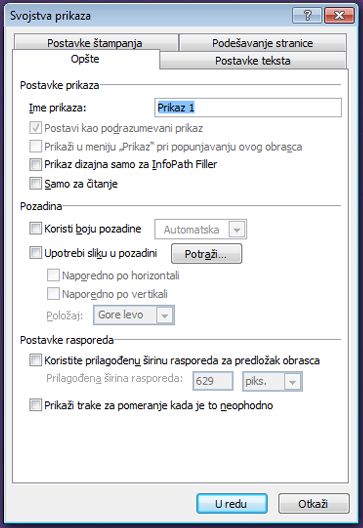
-
Dizajnirajte prikaz dodavanjem tabela rasporeda i kontrola u radni prostor.
Ako želite da zasnujete novi prikaz na postojećem prikazu dizajna, otvorite postojeći prikaz, pritisnite Kombinaciju tastera CTRL + A da biste izabrali sve u prikazu i pritisnite Kombinaciju tastera CTRL + C da biste kopirali selekciju u ostavu. Izaberite novi prikaz sa liste " Prikaz " u grupi Prikazi na kartici Dizajn stranice , izbrišite sadržaj unapred popunjena u prikazu, zatim pritisnite kombinaciju tastera CTRL + V da biste nalepili selekciju u novi prikaz.
Brisanje prikaza
Ne možete da oporavite ili vraćanje u prethodno stanje prikaza nakon što ga izbrišete. Ako izbrišete podrazumevani prikaz u obrazac koji sadrži samo jedan prikaz, InfoPath automatski kreira novi podrazumevani prikaz. Ako izbrišete podrazumevani prikaz u obrascu koji ima više prikaza, InfoPath će dodeliti podrazumevani prikaz statusa na sledeći prikaz u listi prikaza prikazane na kartici Dizajn stranice , u grupi Prikazi u prikazu liste.
-
Izaberite prikaz koji želite da izbrišete na kartici Dizajn stranice , u grupi Prikazi , sa liste Prikaz .
-
Na kartici Dizajn stranice , u grupi Prikazi kliknite na dugme Izbriši.
-
Kada budete upitani da izbrišete prikaz, kliknite na dugme da.
Promena podrazumevanog prikaza
Svaki obrazac ima podrazumevani prikaz. Korisnici vide ovaj prikaz kada otvore obrazac koji se zasniva na obrascu. Ako kreirate prilagođene prikaze za obrazac, možete odabrati koji od dostupnih prikaza će biti podrazumevani prikaz za korisnike.
-
Izaberite prikaz koji želite da bude podrazumevani prikaz na kartici Dizajn stranice , u grupi Prikazi , sa liste Prikaz .
-
Na kartici Dizajn stranice , u grupi Prikazi izaberite stavku Svojstva.
-
Potvrdite izbor u polju za potvrdu Postavi kao podrazumevani prikaz , a zatim kliknite na dugme u redu.
Ako obrazac ima samo jedan prikaz zatim on će automatski biti postavljen kao podrazumevani prikaz.
Preimenovanje prikaza
-
Izaberite prikaz koji želite da preimenujete na kartici Dizajn stranice , u grupi Prikazi , sa liste Prikaz .
-
Na kartici Dizajn stranice , u grupi Prikazi izaberite stavku Svojstva.
-
U dijalogu Svojstva prikaza otkucajte novo ime za karticu u okvir za tekst ime prikaza , a zatim kliknite na dugme u redu.
Napomena: Ako preimenujete prikaz koji je povezan sa prilagođenim kodom, kôd možda ne radi na očekivani način. Da biste rešili ovaj problem, morate da pronađete sve reference na stari ime prikaza u kodu i da ih ažurirati sa novim imenom prikaza.
Dodavanje dugmeta za prebacivanje između prikaza
Prikazi su često dizajniran za rad sa pravilima. Pravila omogućavaju vam da automatizujete određene zadatke kao odgovor na događaje ili radnje koje su pokrenuli tako što ćete popuniti obrazac za osobe. Na primer, možete da umetnete dugmeta u obrascu i Kreirajte pravilo koje se vrši prikaza kada se klikne na dugme, a kad umetnete na dugme u obrascu, možete da povežete pravilo sa dugmetom tako da će prebaciti prikaz kada korisnik pritisne dugme.
Preciznije, u obrascu osiguranju, možete da kreirate Prikaz rezimea dugme koje otvara prikaz visokog nivoa podataka zahteva kada se klikne na njega. U prikazu rezimea može zatim kliknite na dugme Prikaži detalje da biste se vratili na detaljniji prikaz. Slično tome, ako imate mnogo obrasca, možete mogu podeliti na više prikaza i dodajte dalje i dugmadi ili na karticama za navigaciju da biste dozvolili korisnicima da se krećete kroz obrazac.
-
Umetanje dugmeta u svakom prikazu.
Da biste dovršili sledeću proceduru, morate imati obrazac sa dva postojećeg prikaza.
-
Izaberite prikaz koji želite da dodate dugme da biste na kartici Dizajn stranice , u grupi Prikazi , sa liste Prikaz .
-
Postavite kursor na obrascu gde želite da umetnete dugme.
-
Na kartici Početak , u grupi kontrole izaberite dugme.
-
U okviru Alatke za kontrolu, kliknite na karticu " Svojstva " na traci.
-
U polju oznake otkucajte ime za dugme, i zatim kliknite na dugme u redu.
-
Kreirajte pravilo koje se vrši prikaza.
-
Kliknite na dugme.
-
U okviru Alatke za kontrolu, na kartici " Svojstva ", u grupi pravila , kliknite na dugme Dodaj pravilo.
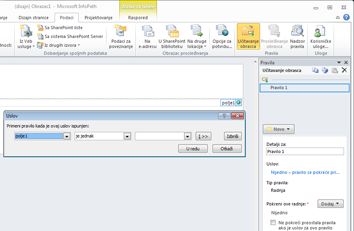
-
Kada se klikne na ovo dugme , izaberite stavku a zatim izaberite Menjanje prikaza na listi radnji .
-
U okvir za tekst Prikaz izaberite prikaz koji će biti kada se klikne na dugme i zatim kliknite na dugme u redu.
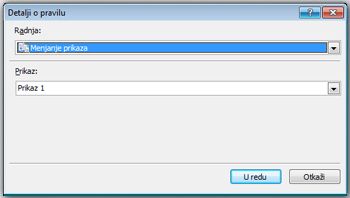
-
-
Ponovite korake 1 i 2 da biste kreirali dodatne dugmadi i odgovarajućih pravila za svaki prikaz.
-
Pošto ste dodali dugmad u prikazima i kreirali neophodne pravila, preporučuje se da testirate obrazac da biste se uverili da radi kao što je očekivano.
-
Na kartici Početak , u grupi obrazac , kliknite na dugme Pregled.
-
Kliknite na dugmad da biste se uverili da ste u stanju da biste se prebacivali između prikaza onako kako vam odgovara.
Prikaz koji ste nedavno radili u većini je prikaz koji će se pojaviti u prozoru za pregled, osim ako pravila je kreirano za prebacivanje prikaza zasnovanog na uloge korisnika na učitavanje obrasca.
Napomena: Dugmad nisu dostupne u prikaza samo za čitanje. Za navigaciju u prikaza samo za čitanje, kao što je prikaz prikaza u obrasca SharePoint liste, koristite dugme slike i opozovite izbor u polju za potvrdu Sakrij dugme "slika" u prikaza samo za čitanje iz dijaloga svojstva kontrole na kartici " Svojstva " na traci.
Prikazivanje prikaza pomoću pravila za učitavanje obrasca
Kada korisnik otvori obrazac, prikaz mogu da budu specifična za tog korisnika ili drugim kriterijumima. Na primer, ako dizajnirate obrazac koji uključuju uloge korisnika i sadrži više prikaza, može biti koristan za prikazivanje prikaza zasnovanog na korisničkoj ulozi koja je dodeljena korisniku. Tačnije, možete da koristite pravila da biste prikazali prikaza kada korisnik koji je dodeljen određeni korisničkoj ulozi otvara obrazac koji se zasniva na obrascu.
Uloge korisnika može da se koristi samo u obrascima namenjen programu InfoPath filler. Da biste promenili prikaz na osnovu članstvo u grupi za web omogućen obrasce, razmislite o kreiranju Učitavanje obrasca pravila koja koristi metod getUserMemberships Korisničkog profila Veb usluge da biste odredili članstvo korisnika.
Ova procedura pretpostavlja da imate korisničkoj ulozi definisano u obrazac. Ako nemate bar jedan korisničkoj ulozi u obrazac, dodajte korisničkoj ulozi na kartici " Podaci " pre nego što počnete ovu proceduru.
-
Na kartici Podaci , u grupi pravila , izaberite stavku Učitavanje obrasca.
-
Kliknite na dugme novo, kliknite na dugme Radnje, a zatim u okviru za tekst detalje za unesite ime za pravilo.
-
Da biste obrazac učitavanja prikaza zasnovanog na korisničkoj ulozi, kliknite na vezu u odeljku uslova . Na prvoj listi, izaberite stavku trenutni uloge korisnika, a zatim izaberite uloge korisnika.
Možete da izaberete druge opcije u zavisnosti od uslova koji želite da utiču na način obrazac učita.
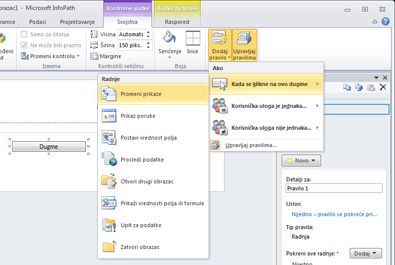
-
Kliknite na dugme U redu.
-
Kliknite na dugme Dodaj , zatim izaberite stavku Prebacivanje između prikaza.
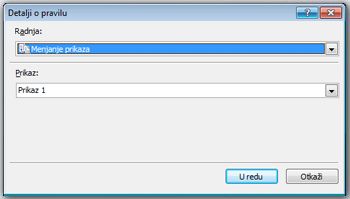
-
Sa liste Prikazi izaberite stavku Prikaz, a zatim kliknite na dugme u redu.










