Možete da dodate linije da biste povezali oblike ili koristite linije da biste ukazali na delove informacije, a možete i da izbrišete linije.
Napomene:
-
Za informacije o crtanju obliku pogledajte članak Crtanje ili uređivanje slobodnog oblika.
-
Ako imate problema pri brisanju horizontalne linije, pogledajte članak ispod Brisanje linija ili konektora.
Crtanje linije sa tačkama povezivanja
Konektor je linija sa tačkama povezivanja na svakom kraju koji ostaje povezana sa oblicima koje prilažete. Konektori mogu da budu pravi 


Važno: U programima Word i Outlook, tačke povezivanja rade samo kada linije i objekti koje povezuju nalaze se na podlogama za crtanje. Da biste umetnuli podlogu za crtanje, izaberite karticu Umetanje, izaberite stavku Oblici, a zatim izaberite stavku Nova podloga za crtanje u dnu menija.
Da biste dodali liniju koja se povezuje sa drugim objektima, sledite ove korake.
-
Na kartici Umetanje, u grupi Ilustracije kliknite na dugme Oblici.

-
U okviru Linije izaberite konektor koje želite da dodate.
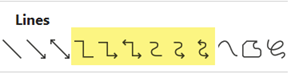
Napomena: U okviru Linije, elementi istaknuti na gorenavedenoj ilustraciji su konektori. Poslednja tri navedena stila (kriva, slobodni oblik i škrabanje) nisu konektori . Postavite pokazivač preko svakog stila da biste videli njegovo ime pre nego što kliknete na njega.
-
Da biste nacrtali liniju koja povezuje oblike, na prvi oblik postavite pokazivač miša preko oblika ili objekta kojem želite da priložite konektor.
Tačke veza će se pojaviti, ukazujući na to da linija može biti povezana sa oblikom. (Boja i stil ovih tačaka se razlikuju među različitim verzijama sistema Office.)
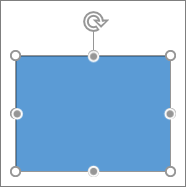
Napomena: Ako se ne pojave tačke povezivanja, odabrali ste stil linije koja nije konektor ili ne radite na podlozi za crtanje (u programu Word ili Outlook).
Kliknite bilo gde na prvi oblik, a zatim prevucite kursor na tačku veze na drugom objektu veze.
Napomena: Kada prerasporedite oblike koji su povezani konektorima, konektori ostaju priloženi i premeštaju se sa oblicima. Ako premestite bilo koji kraj konektora, taj kraj se uklanja iz oblika i možete ga priložiti drugom mestu povezivanja na istom obliku ili drugom obliku. Kada se konektor priloži mestu povezivanja, on ostaje povezan sa oblicima bez obzira na to gde premestite svaki oblik.
Crtanje linije bez tačaka povezivanja
Da biste dodali liniju koja nije povezana sa drugim objektima, sledite ove korake.
-
Na kartici Umetanje, u grupi Ilustracije kliknite na dugme Oblici.

-
U okviru Linije kliknite na bilo koji stil linije koji vam se dopada.
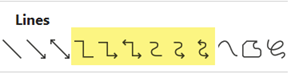
-
Kliknite na neku lokaciju u dokumentu, zadržite i prevucite pokazivač na drugu lokaciju, a zatim otpustite dugme miša.
Crtanje iste linije ili konektora više puta
Ako morate da dodate istu liniju više puta, možete to uraditi brzo koristeći opciju „Zaključaj režim za crtanje“.
-
Na kartici Umetanje, u grupi Ilustracije kliknite na dugme Oblici.

-
U okviru Linije kliknite desnim tasterom miša na liniju ili konektor koje želite da dodate, a zatim izaberite stavku Zaključaj režim za crtanje.
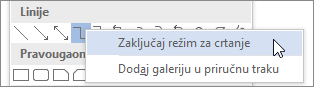
-
Kliknite na mesto na kom želite da započnete liniju ili konektor, a zatim prevucite kursor na mesto na kojem želite da se linija ili konektor završi.
-
Ponovite 3. korak za svaku liniju ili konektor koje želite da dodate.
-
Kada završite sa dodavanjem svih linija ili konektora, pritisnite taster ESC.
Dodavanje, uređivanje ili uklanjanje oblika na liniji
-
Izaberite liniju koju želite da promenite.Da biste radili sa više linija, izaberite prvu liniju, a zatim pritisnite i držite taster Ctrl dok birate druge linije.
-
Na kartici Oblikovanje kliknite na strelicu pored dugmeta Obris oblika.
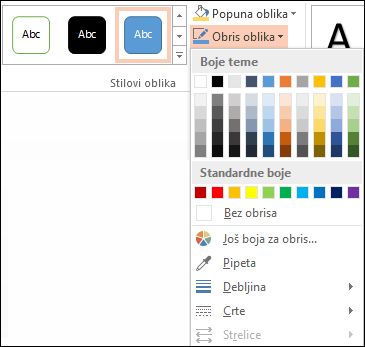
-
Postavite pokazivač na stavku Strelice, a zatim izaberite željeni stil strelice.
Da biste promenili tip ili veličinu strelice ili da biste promenili tip, širinu ili boju linije ili strelice, kliknite na dugme Još strelica, a zatim odaberite željene opcije.
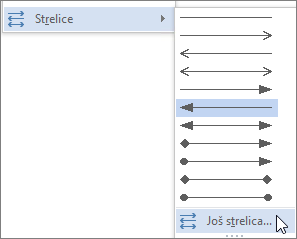
Da biste uklonili vrh strelice, kliknite na prvi stil Stil strelice 1 (bez vrhova strelica).
Brisanje linija ili konektora
-
Kliknite na liniju, konektor ili oblik koji želite da izbrišete, a zatim pritisnite taster Delete.Ako želite da izbrišete više linija ili konektora, izaberite prvu liniju, pritisnite i držite taster Ctrl dok birate druge linije, a zatim pritisnite taster Delete.










