Možete da koristite lenjir na kartici Crtanje na traci da biste crtali prave linije ili poravnali skup objekata. Lenjir se obrće u svaki željeni položaj: horizontalan, vertikalan ili pod bilo kojim uglom između. Ima postavku stepena, tako da, ako želite, možete precizno da ga postavite pod određenim uglom.

Lenjir možete da manipulišete korišćenjem prstiju, miša ili pritisaka na taster.
 |
Ova funkcija je dostupna u programima PowerPoint za Microsoft 365 i PowerPoint 2019. Ako ne vidite lenjir na traci, više detalja potražite u dolenavedenim zahtevima. |
Uključivanje kartice „Crtanje“ da biste videli lenjir
-
Izaberite stavke Datoteka > Opcije.
-
Dodirnite karticu Prilagođavanje trake u dijalogu Opcije.
-
U polju sa desne strane dijaloga dodirnite polje za potvrdu pod imenom Crtanje.
-
Kliknite na dugme U redu da biste zatvorili dijalog Opcije.
-
Dodirnite karticu Crtanje i videćete lenjir na traci.
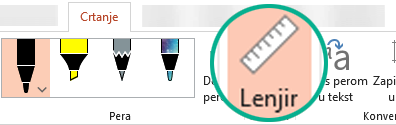
Crtanje linije ili poravnavanje stavki
-
Izaberite slajd u kojem želite da koristite lenjir.
-
Dodirnite dugme Lenjir

-
Postavite lenjir pod uglom koji želite.
-
Koristite jedan prst da biste premestili lenjir nagore/nadole ili nalevo/nadesno.
-
Koristite dva prsta da biste rotirali lenjir pod uglom koji želite.
-
Koristite tri prsta da biste rotirali lenjir u pomacima od pet stepeni.
-
-
Crtanje linije Dodirnite olovku ili marker na kartici Crtanje i počnite da crtate.
Da biste poravnati pojedinačne stavke Izaberite svaki za red i prevucite objekat dok se regulator izbora ne prikači za lenjir.
Da biste poravnati grupu stavki odjednom Izaberite više stavki tako što ćete pritisnuti taster Ctrl dok dodirnete svaku stavku na drugi. Prevlačite skup objekata dok se ne prikači za lenjir.
Oblik se poravnava sa lenjirom na ivici, dok se objekat kao što je ikona, slika ili okvir za tekst poravnava sa okvirom za ograničavanje.
Kontrolisanje lenjira mišem
Premestite lenjir tako što ćete kliknuti i prevući mišem. Da biste prestali da premeštate lenjir, otpustite taster miša.
Rotirajte lenjir u pomacima od jednog stepena tako što ćete okrenuti točkić miša. Lenjir se obrće tamo gde pokazivač miša upućuje. (Rotacija zahteva točkić miša; ne radi sa laptop podlozi za praćenje.)
Kontrolišite lenjir pomoću tastature
Ako nemate dodirni ekran ili ako više volite da koristite tastaturu, koristite ove kombinacije tastera da biste rukovali lenjirom kada izaberete dugme „Lenjir“ kako biste ga aktivirali na površini slajda.
Da biste kontrolisali lenjir pomoću tastature:
-
Dodirnite dugme Lenjir

-
Kliknite mišem na stavku „Lenjir“.
-
Pritisnite kombinaciju tastera Shift+F6 da biste ušli u režim rukovanja lenjirom.
-
Koristite tastersku prečicu da biste rukovali lenjirom:
Radnja
Pritisci na taster
Premeštanje lenjira nagore, nadole, nalevo ili nadesno
Strelica nadole, strelica nagore, strelica nalevo, strelica nadesno
Rotiranje lenjira u pomacima od 15 stepeni
Držite pritisnut taster Alt i dodirnite strelicu nalevo ili nadesno jednom za svaki pomak
Strelica nalevo rotira lenjir u smeru suprotnom od smera kretanja kazaljki na satu; strelica nadesno ga rotira u smeru kretanja kazaljki na satu.
Rotiranje lenjira u pomacima od 1 stepena
Držite pritisnutu kombinaciju tastera Alt+Ctrl i dodirnite strelicu nalevo ili nadesno jednom za svaki pomak
Strelica nalevo rotira lenjir u smeru suprotnom od smera kretanja kazaljki na satu; strelica nadesno ga rotira u smeru kretanja kazaljki na satu.
(Dok pomerate lenjir, njegove ivice postaju tamnosive kako bi se pokazalo da je režim rukovanja lenjirom uključen.)
* Kombinacija tastera Alt + Ctrl + strelica takođe može da koristi Windows da rotira prikaz monitor. Funkciju rotacija monitora ontroliše grafička kartica računara. Ako je ta funkcija uključena na računaru, ona će imati prioritet nad tasterskom prečicom lenjira, a rezultat će biti da se prikaz monitora rotira za 90 stepeni kada pritisnete kombinaciju tastera Alt + Ctrl + taster sa strelicom nadesno ili nalevo. Možete da poništavate rotaciju monitora tako što ćete pritisnuti tastere Alt + Ctrl + strelica nagore.
Ako želite da koristite kombinaciju tastera za rukovanje lenjirom, isključite funkciju rotacije monitora tako što ćete kliknuti desnim tasterom miša na radnu površinu računara i odabrati komandu kao što su Grafička svojstva ili Opcije grafike. Pronađite komandu "Interventni tasteri " i postavite je na " Onemogućeno". (Tačan raspored i imena ovih komandi razlikuju se u zavisnosti od proizvođača.) Kada isključite funkciju rotacije monitora, kombinacije tastera Alt+Ctr+strelica mogu da se koriste i na lenjiru i u oblicima koji su umetnuti na slajdove u programu PowerPoint.
Sakrivanje lenjira
-
Dodirnite dugme Lenjir

Zahtevi za lenjir
 |
Odnosi se na: |
|
Aplikacija |
PowerPoint za Microsoft 365: Trenutni kanal: Verzija 1702 Semi-Annual Enterprise Channel: Verzija 1803PowerPoint 2019 Pronađite svoju verziju sistema Office |
|
Operativni sistem |
Windows 10, verzija 1607 Pronađitesvoju verziju operativnog sistema Windows |
 |
Ova funkcija funkcioniše na Windows tabletima, ali ne i na Windows Phone uređajima. Pročitajte dolenavedene zahteve za više detalja. |
Crtanje linije ili poravnavanje stavki
-
Dodirnite slajd gde želite da koristite lenjir.
-
Dodirnite dugme Lenjir

-
Postavite lenjir pod željenim uglom:
-
Koristite jedan prst da biste premestili lenjir nagore/nadole ili nalevo/nadesno.
-
Koristite dva prsta da biste rotirali lenjir pod uglom koji želite.
-
Koristite tri prsta da biste rotirali lenjir u pomacima od pet stepeni.
-
-
Crtanje linije Dodirnite olovku ili marker na kartici Crtanje i počnite da crtate.
Da biste poravnati pojedinačne stavke Izaberite svaki za red i prevucite objekat dok se regulator izbora ne prikači za lenjir.
Da biste poravnati grupu stavki odjednom Višestruki izbor stavki tako što ćete izabrati jednu, a zatim je dodirnuti i držati dok uz pomoć drugog prsta dodirnete druge stavke. Prevlačite skup objekata dok se ne prikači za lenjir.
Oblik se poravnava sa lenjirom na ivici, dok se objekat kao što je ikona, slika ili okvir za tekst poravnava sa lenjirom na okviru za ivicu.
Sakrivanje lenjira
-
Dodirnite dugme Lenjir

Zahtevi za lenjir
 |
Ova funkcija je za sve korisnike Windows tablet računara. |
|
Odnosi se na: |
PowerPoint Mobile: Verzija 17.9330.20541 |
|
Operativni sistem: |
Windows 10, verzija 1709 ili novija Pronađitesvoju verziju operativnog sistema Windows |
Takođe pogledajte
Crtanje pravih linija ili mera pomoću lenjira u programu OneNote
 |
Ova funkcija je trenutno dostupna Office insajderima. Funkcioniše na iPad uređaju, ali ne i na iPhone uređaju. Pročitajte dolenavedene zahteve za više detalja. |
Crtanje linije ili poravnavanje stavki
-
Dodirnite slajd gde želite da koristite lenjir.
-
Dodirnite dugme Lenjir

-
Postavite lenjir pod željenim uglom:
-
Koristite jedan prst da biste premestili lenjir nagore/nadole ili nalevo/nadesno.
-
Koristite dva prsta da biste rotirali lenjir pod uglom koji želite.
-
-
Crtanje linije Dodirnite olovku ili marker na kartici Crtanje i počnite da crtate.
Da biste poravnati pojedinačne stavke Izaberite svaki za red i prevucite objekat dok se regulator izbora ne prikači za lenjir.
Da biste poravnati grupu stavki odjednom Višestruki izbor stavki tako što ćete izabrati jednu, a zatim je dodirnuti i držati dok uz pomoć drugog prsta dodirnete druge stavke. Prevlačite skup objekata dok se ne prikači za lenjir.
Oblik se poravnava sa lenjirom na ivici, dok se objekat kao što je ikona, slika ili okvir za tekst poravnava sa lenjirom na okviru za ivicu.
Sakrivanje lenjira
-
Dodirnite dugme Lenjir

Zahtevi za lenjir
 |
Ova funkcija je za Office insajdere na iPad uređaju. |
|
Odnosi se na: |
PowerPoint za iPad: Verzija 2.14.18052800 |










