-
Ako se ne prikazuje, izaberite stavku Početak > Prikaži/sakrij

Prelomi odeljaka izgledaju ovako:
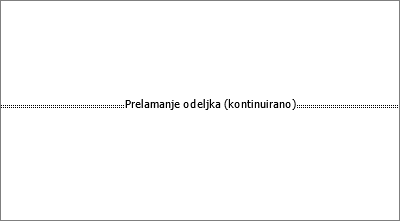
Napomena: Tip gorenavedenog preloma odeljka je kontinuirani prelom odeljka; postoje drugi tipovi preloma odeljaka.
-
Postavite kursor ispred preloma odeljka i pritisnite taster Delete.
Brisanje preloma odeljka
Ako ste dokumentu dodali prelome odeljaka, najlakši način da vidite gde počinju, a kraj jeste da prikažete oznake oblikovanja.
-
Idite na početak i izaberite stavku Prikaži/sakrij

-
Izaberite prelom odeljka, a zatim pritisnite taster Delete.
-
Ako se ne prikazuje, izaberite stavku Početak > pasusa > Prikaži/ sakrij

-
Postavite kursor ispred preloma odeljka i pritisnite taster Backspace.
Upozorenje:
-
Kada izbrišete prelom odeljka, Word kombinuje tekst pre i posle preloma u jednom odeljku. Novi kombinovani odeljak koristi oblikovanje odeljka koji je iza preloma odeljka.
-
Ako želite da odeljak koristi oblikovanje, zaglavlja ili podnožja pre preloma odeljka, koristite opciju Poveži sa prethodnim umesto da uklonite prelom odeljka.










