Savet: Saznajte više o funkciji Microsoft Forms ili počnite sa radom odmah i kreirajte anketu, test ili upitnik. Želite naprednije brendiranje, tipove pitanja i analizu podataka? Isprobajte Dynamics 365 korisnički glas.
Lako možete da izbrišete obrazac, oporavite izbrisani obrazac ili trajno izbrišete obrazac.
Brisanje obrasca
-
Idite na Microsoft Forms, prijavite se pomoću Microsoft 365 poslovni ili školski nalog ili Microsoft ličnog naloga (Hotmail, Live ili Outlook.com).
Napomena: Možete i da se prijavite u Office.com, potražite Microsoft 365 ikone sa leve strane, a zatim izaberete stavku Obrasci.
-
Pomerite se nadole do dna stranice i izaberite stavku Svi moji obrasci.
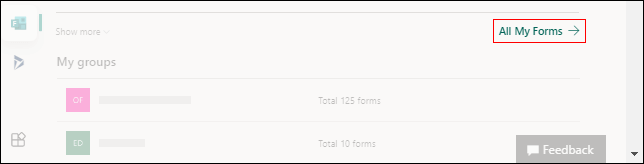
-
Na kartici Svi obrasci pronađite obrazac koji želite da izbrišete. Izaberite stavku Još opcija u gornjem desnom uglu pločice, a zatim odaberite stavku Izbriši.
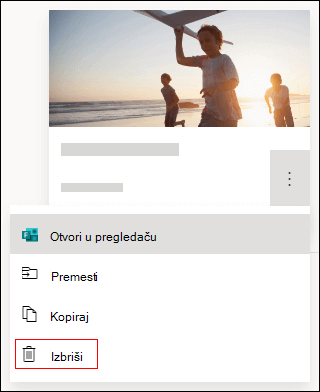
Savet: Ako ne vidite pločice obrasca, možda ste u "prikazu liste" umesto u "prikazu pločica". Da biste izbrisali obrazac u okviru "prikaza liste", zadržite pokazivač miša na desnoj strani obrasca, izaberite stavku Još opcija, a zatim izaberite stavku Izbriši.
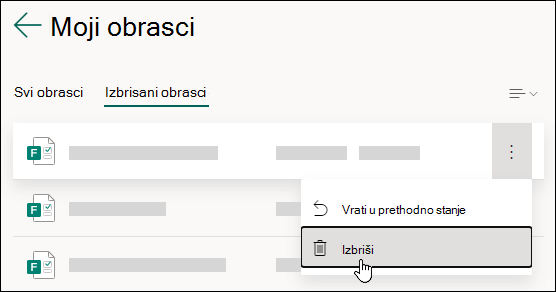
Napomena: Kada je jednom u korpi za otpatke, obrazac će ostati tamo neodređeno, osim ako ga namerno izbrišete iz korpe za otpatke.
Savet: Ako ste prijavljeni pomoćuMicrosoft 365 poslovni ili školski nalog, videćete i opciju Premesti koja vam omogućava da prenesete vlasništvo nad obrascem. Saznajte više.
Oporavak izbrisanog obrasca
-
Idite na karticu Izbrisani obrasci . Ova kartica služi kao korpa za otpatke.
Napomena: Svaki korisnik obrazaca može da kreira do 200 pojedinačnih obrazaca, koji uključuju one na kartici Izbrisani obrasci . (Na primer, 150 obrazaca na Microsoft Forms portalu + 50 obrazaca na kartici Izbrisani obrasci = 200 obrazaca.) Ako imate Forms nalog i Dynamics 365 Customer Voice (ranije Microsoft Forms Pro) nalog, 200 obrazaca ograničava oba naloga.
-
U obrascu koji želite da izbrišete izaberite stavku Još opcija u donjem desnom uglu pločice obrasca, a zatim kliknite na dugme Vrati u prethodno stanje.
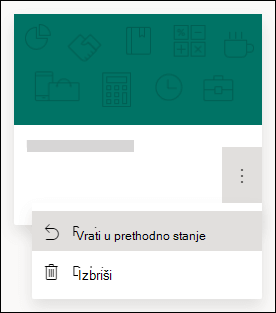
Savet: Ako ne vidite pločice obrasca, možda ste u "prikazu liste" umesto u "prikazu pločica". Da biste vratili obrazac u prethodno stanje u okviru "prikaza liste", zadržite pokazivač miša na desnoj strani obrasca, izaberite stavku Još opcija, a zatim izaberite stavku Vrati u prethodno stanje.
-
Da biste videli spaseni obrazac, idite na karticu Svi obrasci .
Trajno brisanje obrasca
-
Idite na karticu Izbrisani obrasci .
-
U obrascu koji želite da izbrišete izaberite stavku Još opcija u donjem desnom uglu pločice obrasca, a zatim izaberite stavku Izbriši.
Napomena: Ako izbrišete obrazac sa kartice Izbrisani obrasci, obrazac i svi njegovi odgovori trajno se brišu. Nećete moći masovno da izbrišete obrasce. Umesto toga, moraćete da izbrišete obrasce, jedan po jedan, da biste trajno uklonili sve obrasce sa kartice Izbrisani obrasci .
Ograničenja obrazaca, ankete, pitanja i odgovora
Office 365 Education
Microsoft 365 Apps za manje firme
Oblak zajednice SAD (GCC), GCC High i DoD okruženja
Microsoft lični nalog (Hotmail, Live ili Outlook.com)
Koliko obrazaca/testova mogu da kreiram?
Do 400
Do 400
Do 400
Do 400
Koliko anketa mogu da kreiram?
Do 400
Do 400
Do 400
Do 400
Koliko je pitanja po obrascu/testu dozvoljeno?
Do 200
Do 200
Do 200
Do 200
Koliko odgovora može da primi obrazac/test?
Do 5.000.000
Do 5.000.000
GCC: do 5.000.000
GCCH + DOD: do 50.000
Do 200 za besplatne naloge Do 1.000 za plaćene naloge
Ograničenje obrasca uključuje one u korpi za ponovno cikluse. (Na primer, 350 aktivnih obrazaca na Microsoft Forms portalu + 50 obrazaca u korpi za otpatke = 400 obrazaca.)
Kada ispitanik dovrši obrazac i prosledi ga, to se računa kao jedan odgovor (bez obzira na to koliko pitanja je u obrascu). Na primer, ako obrazac sadrži 100 pitanja, a na sva pitanja odgovori tačno 12 ispitanika, obrazac će se računati kao da je primio 12 odgovora.
Važno: Uputstvo "Jedan odgovor po osobi" nameće se samo u okviru kontinuiranog skupa od 50.000 odgovora i nije zagarantovan za kompletan skup podataka kada postoji više od 50.000 odgovora.
Napomene:
Povratne informacije za Microsoft Forms
Želimo da čujemo vaše mišljenje! Da biste poslali povratne informacije o usluzi Microsoft Forms, idite u gornji desni ugao obrasca i izaberite stavke Dodatne postavke obrasca 










