Možete da odštampate celu e-poruku u programu Outlook tako što ćete otvoriti poruku, a zatim izabrati stavke Datoteka > Štampanje.
Ako želite da odštampate samo jednu stranicu ili podskup stranica, to možete da uradite pomoću dijaloga „Opcije štampanja“.
Važno: Pošto su dostupan veliki broj štampača, ne možemo da obezbedimo informacije o rešavanju problema za određene probleme sa štampanjem, na primer, štampač koji se ne odaziva, čišćenje redosleda štampanja ili slučajevi kada Outlook ne može da pronađe vaš štampač. Za informacije o rešavanju problema, pogledajte priručnik štampača ili posetite veb sajt proizvođača.
Štampanje određene stranice poruke
U svim verzijama programa Outlook možete da odštampate sve neparne ili parne stranice putem opcije Broj stranica u okviru Kopije u dijalogu Opcije štampanja.
Štampanje izabranih stranica
-
U otvorenoj poruci izaberite stavke Datoteka > Štampanje > Opcije štampanja.
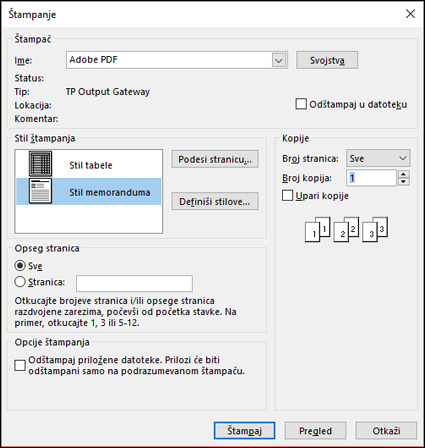
-
Izaberite opcije štampanja koje su vam potrebne. Detaljan opis ovih opcija potražite u članku Štampanje stavki u programu Outlook.
-
U okviru Opseg stranica, izaberite ili unesite određenu stranicu ili stranice koje želite da odštampate.
Savet: Da biste videli kako će poruka izgledati kada se odštampa, prvo izaberite stavku Pregled. Ako ne želite da odštampate celu poruku ili listu, ovo će vam pomoći da utvrdite koje pojedinačne stranice treba da odštampate.
-
Kliknite na dugme Odštampaj.
Štampanje odeljka poruke
-
U otvorenoj poruci, na kartici Poruka, u grupi Premeštanje izaberite stavku Radnje>Druge radnje, a zatim izaberite stavku Prikaži u pregledaču.
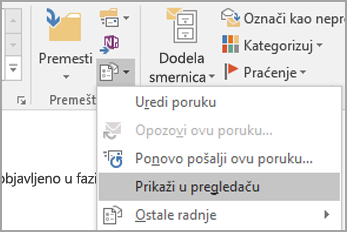
Ako vidite poruku o bezbednosti, kliknite na dugme U redu da biste nastavili.
-
U poruci odaberite odeljak koji želite da odštampate. Izaberite tekst ili drugi deo poruke direktno u prozoru pregledača, a ne u prozoru za pregled pre štampanja.
-
Na traci sa alatkama pregledača, kliknite na strelicu pored dugmeta Odštampaj, a zatim kliknite na dugme Odštampaj.
-
U okviru Opseg stranica, izaberite stavku Selekcija, a zatim kliknite na dugme Odštampaj.










