Organizirajte okna, optimizirajte prostor na zaslonu in povečajte storilnost že z le pripenjanjem.
Spoznajte tri različne načine večopravil in uporabite več namizij v Windows 11.
Preusmerite potek dela s pomočjo za zatakninje
Pomoč pri zataknitvi se prikaže, ko zataknete okno, a imate na zaslonu še dosti razpoložljivega prostora. Preostala odprta okna so na tem prostoru prikazana kot sličice.
Če želite uporabiti pomoč pri pripenjanja, kliknite sličico okna, ki ga želite odpreti v praznem prostoru na zaslonu. Če sta dve okni prikazani eno zraven drugega, lahko obema hkrati spremenite velikost tako, da izberete in povlečete mejo med njima. Spremenite velikost okna na eni strani tako, da bo v velikosti, kot želite, nato pa sprostite tipko miške. Velikost drugega okna se spremeni tako, da se bo okno prilegalo prvemu, tako da ne boste imeli praznega prostora. Če želite izvedeti več, glejte Pripenjanje oken.
Opomba: Možnost Zatakni pomoč je na voljo le za dve okni aplikacije hkrati Windows 11 SE. Več o tem
Hitro vrtenje s pripenjanjem skupin & namizjem
Ko delate z določenim opravilom, zataknite dve ali več odprtih aplikacij ali oken, da ustvarite skupino pripenjanja. Če se želite pozneje vrniti v skupino za pripenjanje, premaknite kazalec miške nad eno od odprtih aplikacij v opravilni vrstici, da jo najdete.
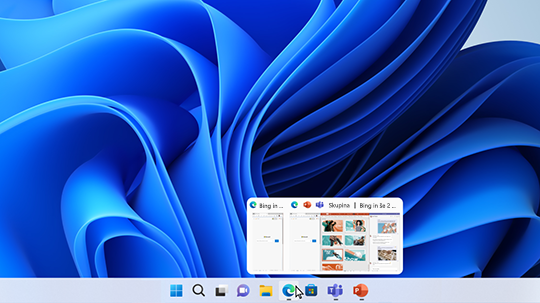
Več namizij je odlična izbira za organiziranje nepovezanih projektov v teku ali pa za hitro preklapljanje med namizji pred srečanjem. Če želite ustvariti več namizij:
-
V opravilni vrstici izberite ikono pogleda opravila, nato pa izberite Novo namizje.
-
Odprite aplikacije, ki jih želite uporabiti na tem namizju, in ko želite preklopiti na drugo namizje, znova izberite Pregled opravil.
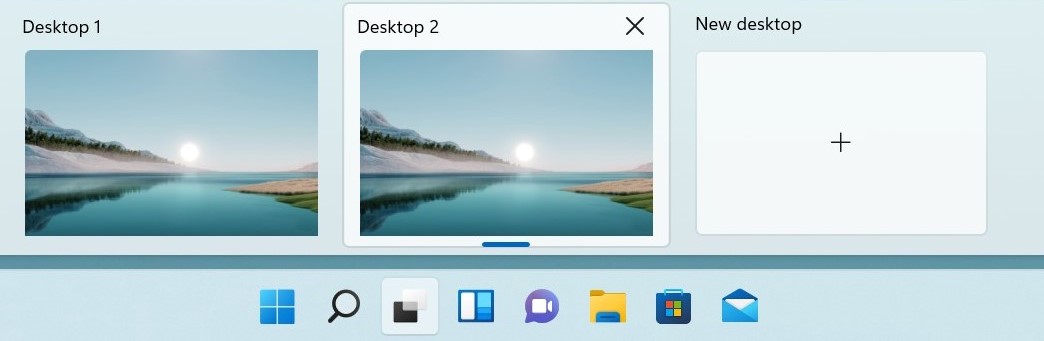
Izberete lahko tudi različna ozadja za vsako namizje. Če želite spremeniti ozadje:
-
V opravilni vrstici izberite ikono Pregled opravil.
-
Z desno tipko miške kliknite namizje, ki ga želite spremeniti.
-
Izberite Izberi ozadje.
-
Izberite sliko.
Opomba: Če izberete eno barvo ali diaprojekcijo, bodo vsa namizja enaka.
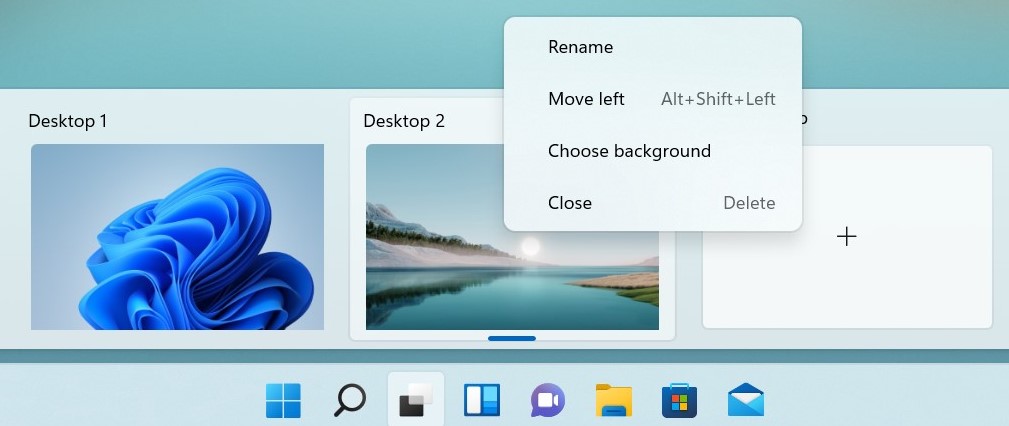
Nadaljujte tam, kjer ste ostali
Če uporabljate zunanje ali več zaslonov, Windows, kako so bili programi razporejeni. Ko znova priključite računalnik, se bo vse samodejno znova postavilo na svoje mesto.
Če želite poiskati nastavitve za te funkcije, odprite začetni meni > Nastavitve > System > Display > Multiple Displays « (Več zaslonov).
Spoznajte tri različne načine večopravilnosti in uporabljajte več namizij v sistemu Windows 10.
-
Izberite ikono »Pregled opravil« v opravilni vrstici ali pritisnite tipko Alt na tipkovnici, da si ogledate aplikacije ali preklopite med njimi.
-
Če želite hkrati uporabljati dve ali več aplikacij, zgrabite zgornji del okna aplikacije in ga povlecite do roba zaslona. Nato izberite še eno aplikacijo in samodejno se bo pripnila na mesto.
-
Različna namizja za domačo in službeno uporabo ustvarite tako, da izberete Novo namizje in nato odprete aplikacije, ki jih želite uporabiti.










