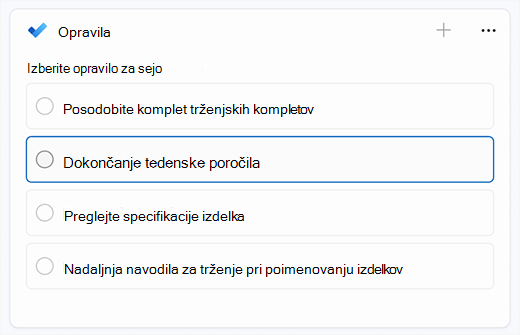Fokus je nova funkcija v sistemu Windows 11 ki vam pomaga zmanjšati motnje na najmanjšo mero. Ta funkcija vam pomaga, da ostanete na tekočem, integrirati z aplikacijo Ura s funkcijami, kot sta časovnik za fokus in integracija glasbe.
Opomba: Funkcija »Ne moti« je zamenjala pomoč pri osredotočanju Windows 10. Če želite več informacij o pomoči pri osredotočanju, pojdite na Pomoč pri osredotočanju samodejne nastavitve aktiviranja.
Kako deluje fokus
Ko ste v seji fokusa, se bo zgodilo to:
-
Na zaslonu se prikaže časovnik za fokus
-
Možnost »Ne moti« se vklopi
-
Aplikacije v opravilni vrstici ne bodo utripali, da bi vas opozorile
-
Obvestila značk v aplikacijah v opravilni vrstici se bodo izklopila
Ko se bo seja fokusa končala, boste prejeli obvestilo. Po potrebi lahko sejo fokusa končate tudi zgodaj.
Na voljo je več načinov za fokus na Windows 11:
|
Iz središča za obvestila |
|
|
Iz možnosti »Nastavitve« |
Izberite Začetni meni > Nastavitve > Sistem > Fokus > Zaženi sejo fokusa. |
|
V aplikaciji Ura |
|
Ko začnete sejo fokusa, se funkcija »Ne moti« samodejno vklopi in utiša obvestila. Če želite pregledati obvestila, ki ste jih prejeli med sejo, izberite središče za obvestila.
Če je bila funkcija »Ne moti« vklopljena pred sejo fokusa, bo vklopljena tudi po končani seji.
Opomba: Fokus je zamenjal pomoč pri osredotočanju Windows 10. Če želite več informacij o pomoči pri osredotočanju, pojdite na Pomoč pri osredotočanju samodejne nastavitve aktiviranja.
Pravila lahko nastavite, kdaj se prikažejo obvestila. To naredite tako:
-
Izberite začetni meni > Nastavitve > Sistem > Obvestila .
-
V razdelku Ne motite lahko naredite te spremembe:
-
Samodejno izklopite obvestila zunaj delovnega časa.
-
Nastavite prioritetna obvestila, da vas lahko opomniki, klici in določene aplikacije opozorijo tudi, ko je vklopljena možnost »Ne motite«.
-
Če želite prilagoditi izkušnjo fokusa, izberite začetni meni > Nastavitve > Sistem > Fokus. Izberite nastavitve, ki jih želite uporabiti za prihodnje seje fokusa.
Fokus z drugimi aplikacijami
Fokus deluje z drugimi aplikacijami in izboljša vašo izkušnjo ter vam pomaga narediti več.
Fokus v sistemu Windows deluje s sejami fokusa v aplikaciji Ura. Predvajali boste lahko glasbo in si ogledali opravila iz Microsoft To-Do.
Opomba: Če ste odstranili aplikacijo Ura, jo boste morali namestiti, da boste lahko uporabljali seje fokusa. Prenesite jo iz trgovine Microsoft Store
Ko začnete sejo fokusa, se na zaslonu prikaže časovnik za fokus. Če želite uporabiti dodatna orodja za fokus v aplikaciji Ura, razširite časovnik za fokus, da prikažete celoten pogled aplikacije Ura.
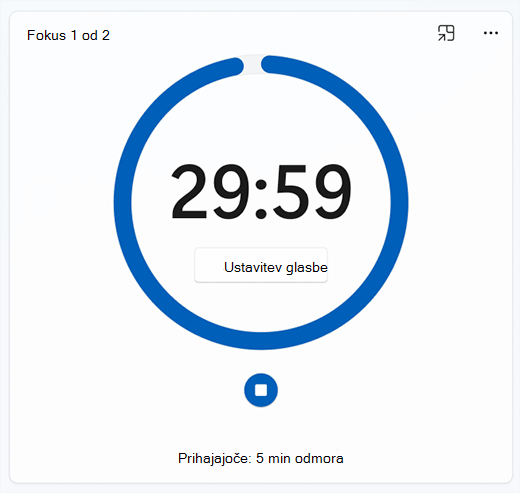
Predvajanje zvoka iz storitve Spotify med sejami Povežite svoj račun Spotify z aplikacijo Ura in poiščite popoln zvok, s pomočjo katerega se boste lažje osredotočili. Spodaj je opisano, kako povežete svoj račun Spotify:
-
Izberite Začni > vse> uro.
-
V aplikaciji Ura izberite Povežite svoj Spotify in se vpišite s svojim računom Spotify. Prikazali se bodo seznami predvajanja in poddaje na vrhu. Izberite seznam predvajanja ali poddajo, ki jo želite poslušati.
-
Glasba se bo predvajala, ko začnete sejo fokusa.
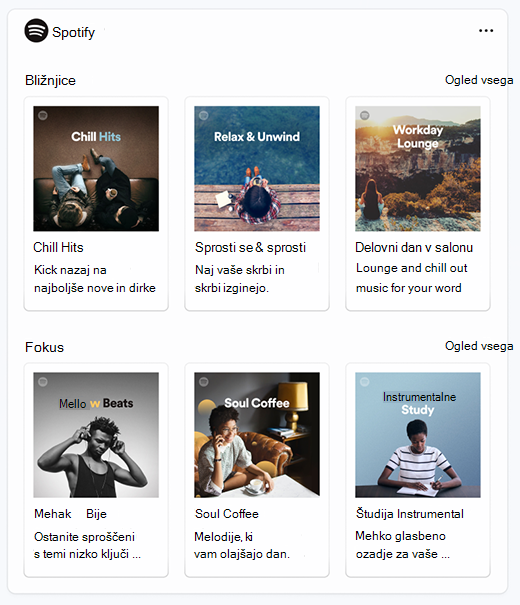
Če za upravljanje opravil uporabljate Microsoft To Do, lahko seznam opravil integrite v aplikacijo Ura. Preden začnete sejo fokusa, lahko izberete opravila, na katerih želite delati. Prenesite Aplikacijo Microsoft To Do iz trgovine Microsoft Store