Izberite napajalni način, ki vam najbolj pomaga in kaj želite narediti v računalniku s sistemom Windows 11 računalnika. S tem lahko določite to, kar je za vas pomembno – najboljši čas delovanja baterije, največjo učinkovitost delovanja ali ravnovesje med njima.
Če želite spremeniti napajalni način, izberite Začetni meni > Nastavitve> Sistem> napajanje & baterijo. V načinu Power Mode(Način napajanja) izberite tega, ki ga želite.
Opomba: Ko je izbran načrt porabe po meri, morda ne boste mogli spremeniti načina napajanja. Če v nastavitvah baterije za Power & ne morete nastaviti načina napajanja, odprite Nadzorna plošča ,izberite Sistem in varnost > Možnostinapajanja , nato pa izberite Uravnotežen načrt porabe energije.
Izberite napajalni način, ki vam ustreza in ga želite nastaviti v računalniku s sistemom Windows 10. S tem lahko določite to, kar je za vas pomembno – najboljši čas delovanja baterije, največjo učinkovitost delovanja ali ravnovesje med njima.
Če želite hitro spremeniti napajalni način, izberite ikono Baterija v opravilni vrstici, nato pa drsnik povlecite do želenega načina napajanja.
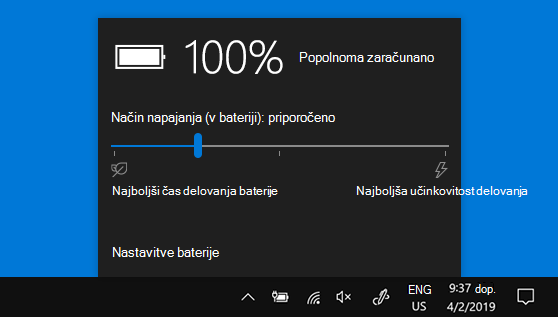
Opomba: Ta nastavitev ni na voljo v vseh računalnikih s sistemom Windows 10 – to je odvisno od strojne opreme računalnika in izdelovalca računalnika. Računalnik mora izvajati sistem Windows 10 različica 1703 ali kasnejša.










