Središče za obvestila je na desni strani opravilne vrstice. Vsebuje ikone, ki jih boste morda pogosto izbirali: baterija, Wi-Fi, glasnost, ura in koledar in središče za obvestila. Omogoča tudi stanje in obvestila o dohodni e-pošti, posodobitvah in omrežni povezljivosti.
Prilagodite, kar vidite
Spremenite lahko, katere ikone in obvestila bodo prikazana v območju za obvestila v opravilni vrstici, ali pa jih celo skrijete.
Prikaz skritih ikon
Izberite puščico Pokaži skrite ikone ob območju za obvestila.
Spreminjanje prikazovanja ikon in obvestil
-
Pritisnite in pridržite ali z desno tipko miške kliknite prazen prostor v opravilni vrstici in izberite Nastavitve opravilne vrstice.
-
Pod ikonami v kotu opravilne vrstice:
-
Izberite On (V) za vse ikone, ki jih želite videti v opravilni vrstici.
-
Za ikone, ki jih ne želite videti v opravilni vrstici, izberite Izklopljeno.
-
Če želite skriti ikono v kotu opravilne vrstice, prelivanja
Pritisnite in pridržite ali z desno tipko miške kliknite prazen prostor v opravilni vrstici in izberite Nastavitve opravilne vrstice.
-
Izberite prekoračitev kota opravilne vrstice.
-
Poiščite aplikacijo, ki jo želite skriti, in izberite Izklopljeno.
Območje za obvestila je na skrajnjem desnem delu opravilne vrstice. Vsebuje ikone, ki jih boste morda pogosto izbrali ali pritisnili: baterija, Wi-Fi, glasnost, ura in koledar ter središče za opravila. Zagotavlja informacije o stanju in obvestila o stvareh, kot so dohodna e-pošta, posodobitve in omrežna povezljivost.
Prilagodite, kar vidite
Spremenite lahko, katere ikone in obvestila bodo prikazana v območju za obvestila, ali pa jih celo skrijete.
Prikaz skritih ikon
Tapnite ali kliknite puščico Pokaži skrite ikoneob območju za obvestila.
Spreminjanje prikazovanja ikon in obvestil
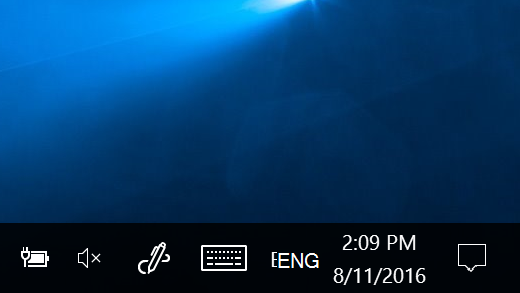
-
Pritisnite in pridržite ali z desno tipko miške kliknite prazen prostor v opravilni vrstici, nato pa tapnite ali kliknite Nastavitve opravilne vrstice.
-
V razdelku Območje za obvestila:
-
Če želite prilagoditi opravilno vrstico, izberite Izberite, katere ikone naj bodo prikazane v opravilni vrstici ,nato pa izberite določene ikone, ki jih ne želite videti v opravilni vrstici – le premaknili jih bomo v območje prekoračitev, tako da jih ne bo več mogoče videti.
-
Če želite vklopiti ali izklopiti sistemske ikone, izberite Vklop ali izklop sistemskih ikon ,nato pa izberite Vklop ali Izklop, da nastavite, katere ikone naj bodo prikazane.
-
Skrivanje ikone v območju za obvestila v opravilni vrstici
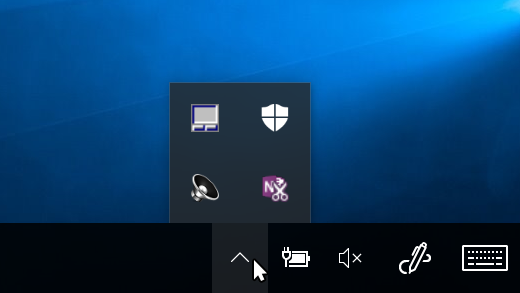
-
V območju za obvestila v opravilni vrstici izberite ali pritisnite ikono, ki jo želite skriti, in jo začnite vleči. S tem odprete območje prelivanja.
-
Povlecite ikono na mesto v območju prelivanja.
Namigi:
-
Če želite premakniti skrito ikono v območje za obvestila, tapnite ali kliknite puščico Pokaži skrite ikone ob območju za obvestila, nato pa ikono, ki jo želite, povlecite nazaj v območje za obvestila. Povlečete lahko poljubno število skritih ikon.
-
Preuredite lahko tudi ikone, ki se prikažejo v območju za obvestila – ikono enostavno povlecite na drugo mesto.











