Opombe:
-
Napisi v živo so na voljo v sistemu Windows 11, različica 22H2 in novejšem. Prevod v živo je na voljo v računalnikih s sistemom Copilot+ s sistemom Windows 11, različica 24H2 in novejše. Če želite več informacij o novih funkcijah v sistemu Windows 11, glejte Novosti v najnovejših posodobitvah sistema Windows.
-
Ne veste, katero različico operacijskega sistema Windows imate? Glejte: Poiščite različico sistema Windows.
Ali se prikaže to sporočilo o napaki, ko poskušate nastaviti napise v živo ali glasovni dostop: »Trenutno ni mogoče prenesti zahtevanih jezikovnih datotek. Preverite, ali imate vzpostavljeno internetno povezavo, in poskusite znova čez nekaj minut."?
To lahko pomeni, da med nastavitvijo Microsoft Store dostop do kataloga aplikacij v oblaku. Če se prikaže to sporočilo o napaki, sledite tem navodilom:
-
Preverite povezljivost:
-
Preverite, ali imate v napravi, v kateri se pojavlja ta napaka, vzpostavljeno povezavo z internetom.
-
Če težave ne morete odpraviti z internetno povezavo, preverite, ali lahko dostopate Microsoft Store aplikacijo in lahko prenašate aplikacije.
-
-
Če lahko aplikacije prenesete prek aplikacije Microsoft Store, pošljite povratne informacije z aplikacijo Središče za povratne informacije aplikacijo, da bomo lahko raziskali težavo.
Opomba: Če ne morete prenesti aplikacij prek aplikacije Microsoft Store in delate v poslovnem okolju, je možno, da je skrbnik omrežja onemogočil dostop do Microsoft Store programa.
-
Če želite namestiti paket iz Trgovine, naredite nekaj od tega:
-
Če ste podjetje s skrbniško podporo za IT, se obrnite na skrbnika za IT in ga prosite, da prenese in uvede ustrezen paket iz Trgovine v vašo napravo.
-
Sami prenesite in namestite ustrezen paket iz Trgovine, nato pa sledite navodilom v članku Namestitev paketa iz Trgovine.
-
Paketi za trgovino Store
|
Jezik |
Vrsta sistema |
Paket za trgovino Store |
|---|---|---|
|
angleščina (Združene države) |
Intel x64, AMD x64 |
|
|
angleščina (Združene države) |
ARM64 |
Kmalu na voljo |
Namestite paket iz Trgovine
-
Prenesite paket iz trgovine Store iz zgornje tabele, ki se ujema z jezikom uporabniškega vmesnika in vrsto sistema vaše naprave.
-
Če želite določiti jezik uporabniškega vmesnika , odprite začetni meni > Vse aplikacije > Nastavitve> &jezik >jezik & regiji. Vaš Windows jezik uporabniškega vmesnika je prikazan v zgornjem desnem kotu. Na primer »Angleščina (Združene države)«.
-
Če želite določiti vrsto sistema, odprite začetni meni > Vse aplikacije, > nastavitve > Sistem > Vizitka. Vrsta sistema je navedena v razdelku Specifikacija naprave v razdelku Vrsta sistema.
-
-
V mapi Prenosi dvokliknite datoteko Kabinet (CAB), da jo odprete.
-
Dvokliknite datoteko ZIP, ki je v datoteki CAB, nato pa izberite, kam želite ekstrahirati datoteko.
-
Premaknite se do mape, v katero ste ekstrahirani datoteki, in dvokliknite stisnjeno mapo.
-
Dvokliknite datoteko MSIX, da zaženete namestitveni program.
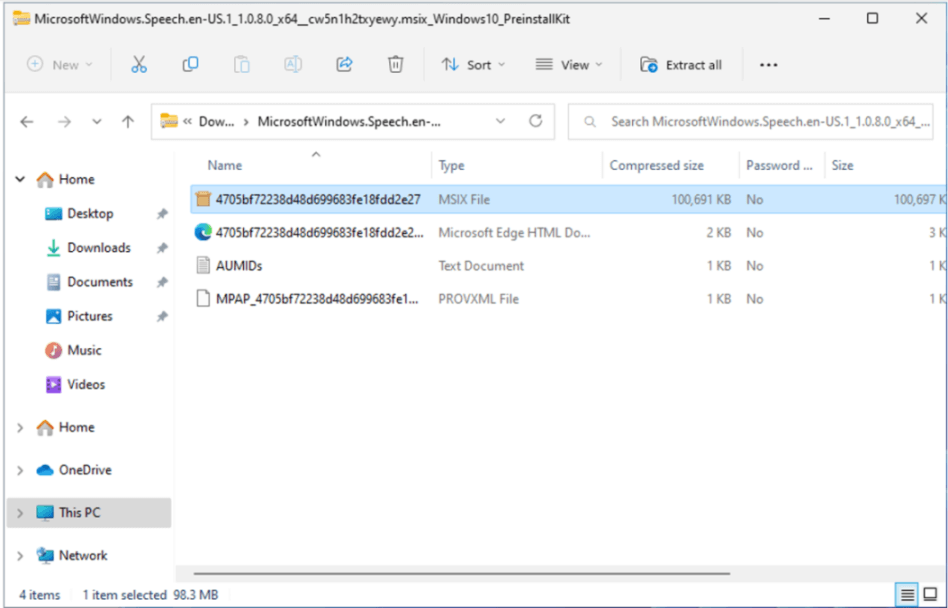
Opomba: Če se prikaže sporočilo o napaki »Tak vmesnik ni podprt« ali Windows vas pozove, da izberete aplikacijo za odpiranje datoteke MSIX, manjka zahtevana aplikacija za namestitev paketa. Če želite odpraviti to težavo, ekstrahirajte datoteko ZIP v mapo, z aplikacijo Windows PowerShell poiščite razširjeno mapo in zaženite ukaz »cmdlet« Add-AppxPackage, kjer se mora ime datoteke MSIX ujemati s tem, kar je v mapi. Na primer: Add-AppPackage -path 4705bf72238d48d699683fe18fdd2e27.msix.
-
V oknu namestitvenega programa izberite Namesti, da zaženete namestitev.
-
Po dokončani namestitvi izberite Zapri.
Zdaj lahko uporabite to funkcijo (na primer napise v živo ali glasovni dostop).
Opomba: Če namestitev ni bila uspešna ali pa funkcija po namestitvi ne deluje, pošljite povratne informacije z aplikacijo Središče za povratne informacije, da bomo lahko raziskali težavo.











