Šifriranje pogona BitLocker omogoča ročno šifriranje določenega pogona ali pogonov v napravi z izdajo Windows Pro, Enterprise ali Education.
Za naprave, ki jih upravlja organizacija, šifriranje pogona BitLocker običajno upravlja oddelek IT, saj šifriranje morda zahtevajo pravilniki organizacije.
Namig: Če ste strokovnjak za IT, ki išče več podrobnosti, glejte dokumentacijo za obnovitev funkcije BitLocker.
V tem članku je opisano, kako upravljate šifriranje pogona BitLocker z nadzorno ploščo.
Dostop do šifriranja pogona BitLocker
Tukaj so navodila za dostop do šifriranja pogona BitLocker:
-
V sistem Windows se vpišite s skrbniškim računom
-
Na začetnem zaslonu vnesite BitLocker in na seznamu rezultatov izberite Upravljanje storitve BitLocker
Opomba: Šifriranje pogona BitLocker je na voljo le v napravah z izdajami Windows Pro, Enterprise ali Education. Ni na voljo v izdaji Windows Home. Če možnost Manage BitLocker ni navedena, to pomeni, da nimate pravilne izdaje sistema Windows.
-
Programček BitLocker Drive Encryption navede vse pogone, povezane z napravo s sistemom Windows:
-
Pogon operacijskega sistema je pogon, na katerem je nameščen sistem Windows
-
Dodatni pogoni so navedeni v razdelku Nespremenljivi podatkovni pogoni
-
Izmenljivi pogoni, kot so ključki USB, so navedeni pod možnostjo Izmenljivi podatkovni pogoni – BitLocker To Go
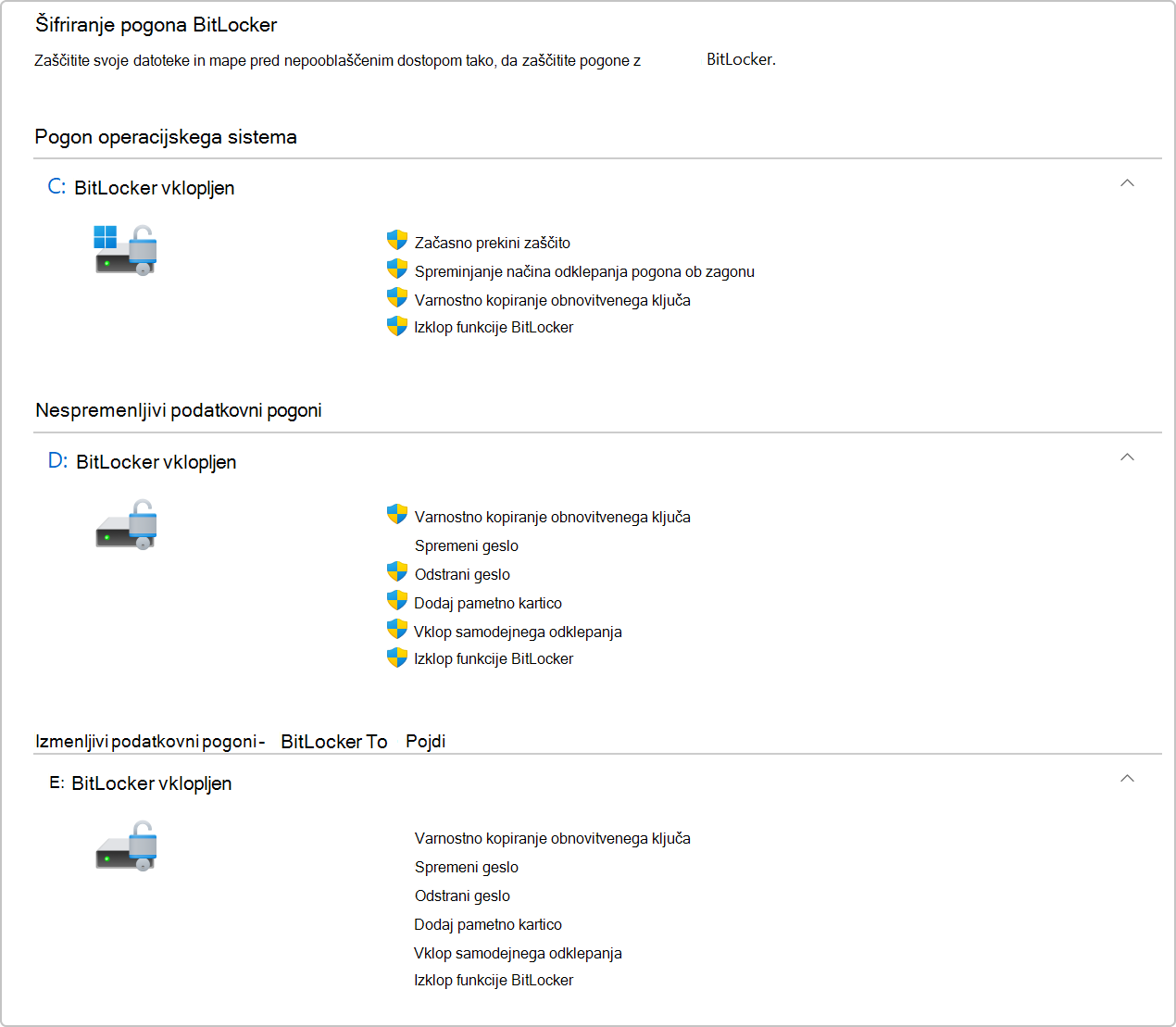
Ročno šifriranje pogona
Ročno šifriranje pogona:
-
Odpiranje šifriranja pogona BitLocker
-
Ob vsakem pogonu je seznam dovoljenih operacij. Če želite omogočiti šifriranje, izberite možnost Vklopi BitLocker
-
Izberite možnost odklepanja in varnostno kopirajte obnovitveni ključ
-
Pogon bo začel postopek šifriranja. To lahko traja nekaj časa, vendar lahko še naprej uporabljate napravo, medtem ko napreduje










