OneNote zapiske samodejno shranjuje med delom, vendar morate zvezke vedno varnostno kopirati tako kot ostale datoteke in podatke v računalniku. Sesutje trdega diska se lahko pripeti vsem in če se pripeti vam, boste zapiske za vedno izgubili. Če varnostno kopirate zvezke, lahko po potrebi obnovite zapiske iz varnostne kopije.
Opombe:
-
Samodejno varnostno kopiranje je na voljo le v namizni različici sistema Windows OneNote. Če trenutno uporabljate aplikacijoOneNote za splet ali OneNote na drugi platformi, obiščite spletno mesto www.onenote.com in brezplačno prenesite OneNote 2016 različico OneNota za Windows.
-
Samodejne varnostne kopije nastavite tako, da izberete mesto, kamor lahko shranjujete datoteke. Izberite mesto, ki ga ni na trdem disku računalnika.
-
Izberite Datoteka > Možnosti.
-
V pogovornem oknu OneNotove možnosti kliknite Shrani in varnostno kopiraj.
-
Na desni strani v razdelku Shrani izberite Mapa za varnostne kopije > Spremeni.
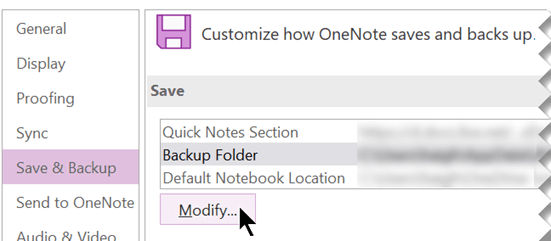
-
V pogovornem oknu Izberi mapo odprite mapo za varnostno kopiranje. Uporabite lahko na primer zasebno mapo v omrežju ali disk USB.
-
Izberite Izberi , da sprejmete novo mesto, nato pa izberite V redu.
OneNote vsak teden samodejno varnostno kopira datoteke zvezka. Če uporabljate zapiske za pomembne stvari, lahko pogosteje varnostno kopirate svoje zvezke tako, da prilagodite nastavitve Shrani in varnostno kopiraj v pogovornem oknu Možnosti za OneNote.
Namig: Če želite spremeniti mesto varnostnega kopiranja, lahko to storite kadarkoli, tako da ponovite prejšnje korake.
Ročno varnostno kopiranje vseh zvezkov
Ko dodate ali spremenite veliko zapiskov ali informacij v zvezkih, ki jih ne smete izgubiti, lahko ročno zaženete varnostno kopiranje.
-
Izberite Datoteka > Možnosti.
-
V pogovornem oknu OneNotove možnosti kliknite Shrani in varnostno kopiraj.
-
Na desni v razdelku Shrani izberite Varnostno kopiraj vse zvezke.
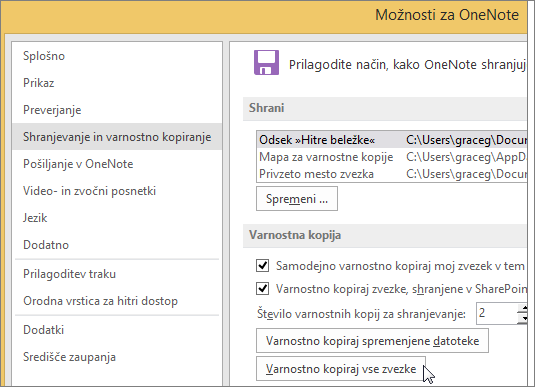
-
Ko se prikaže obvestilo o uspešno dokončanem varnostnem kopiranju, izberite V redu.
Za večino so najpomembnejši zapiski najbolj nedavni zapiski. Če pa želite funkcije varnostnega kopiranja za arhiviranje pomembnih zapiskov uporabljati v daljšem časovnem obdobju, pazite, da novejše varnostne kopije ne prepišejo starejših varnostnih kopij. Te možnosti lahko nastavite tako, da prilagodite Število shranjenih varnostnih kopij v nastavitvah Shrani in varnostno kopiraj v pogovornem oknu Možnosti za OneNote.










