Namig: Preberite več o aplikaciji Microsoft Forms ali pajo začnite uporabljati takoj in ustvarite nov vprašalnik, preskus znanja ali anketo. Ali želite pridobiti naprednejše partnersko povezovanje, vrste vprašanj in analize podatkov? Preskusite Mnenje strank za Dynamics 365.
V nekaj sekundah v e-poštnem sporočilu lahko ustvarite takojšnjo anketo v realnem času. V telesu e- Outlook dodajte vprašanja in možnosti za en odgovor ali več. Ko pošljete sporočilo, prejemniki glasujejo neposredno po e-pošti ali kliknejo priročno povezavo in glasujejo v oknu brskalnika. Nato lahko hitro preverite rezultate ankete na volilni kartici.
Opomba: Če želite v programu Outlook anketo, se mora skrbnik premakniti v razdelek Skrbniško središče za Microsoft 365 preveriti možnost Pošlji povezavo do obrazca in zbrati odgovore v razdelku Zunanja skupna raba. Več o tem lahko izveste tukaj.
S katero različico Outlook lahko ustvarim anketo?
Anketo lahko uporabite s temi različicami Outlook.
Ustvarjanje ankete
-
V novem e-poštnem sporočilu pojdite na zavihek Vstavljanje in kliknite Anketa.
Opomba: Anketo lahko najdete tudi na zavihku Možnosti , če > volilni gumbi alianketo > anketo.
-
Odpre se podokno Anketa, v katerega lahko vnesete prvo vprašanje in dve možnosti.
-
Če želite dodati dodatne možnosti, kliknite + Možnost dodajanja.
-
Ko končate dodajanje možnosti, se lahko odločite, ali želite, da anketiranci izbrali le en odgovor ali več odgovorov. Če želite dovoliti več odgovorov, preklopite gumb Več odgovorov na desno, da se obarva zeleno.
Povezava do ankete bo prikazana v telesu e-poštnega sporočila in vaše ime je vnaprej izpolnjeno v vrstici »Kp«. Zdaj lahko anketo pošljete po e-pošti.
Opomba: Če šifrirate Outlook, ki vsebuje volilne gumbe, jih prejemniki sporočil ne bodo mogli videti. Ta funkcija trenutno ni podprta.
Ustvarjanje ankete
-
V novem e-poštnem sporočilu na zavihku > Ali Vstavi izberite Večaplikacij, ki jih lahko anketi pošljete prek ankete.
-
Odpre se podokno Anketa, v katerega lahko vnesete prvo vprašanje in dve možnosti.
-
Če želite dodati dodatne možnosti, kliknite + Možnost dodajanja.
-
Ko končate dodajanje možnosti, se lahko odločite, ali želite, da anketiranci izbrali le en odgovor ali več odgovorov. Če želite dovoliti več odgovorov, preklopite gumb Več odgovorov na desno, da se obarva zeleno.
Povezava do ankete bo prikazana v telesu e-poštnega sporočila in vaše ime je vnaprej izpolnjeno v vrstici »Kp«. Zdaj lahko anketo pošljete po e-pošti.
Kako deluje glasovanje
Prejemniki bodo videli anketo v telesu e-pošte (imenovano tudi »dejavna sporočila«) ali pa bodo dobili povezavo v e-poštnem sporočilu, ki jih bo usmerjala k glasovanju v brskalniku.
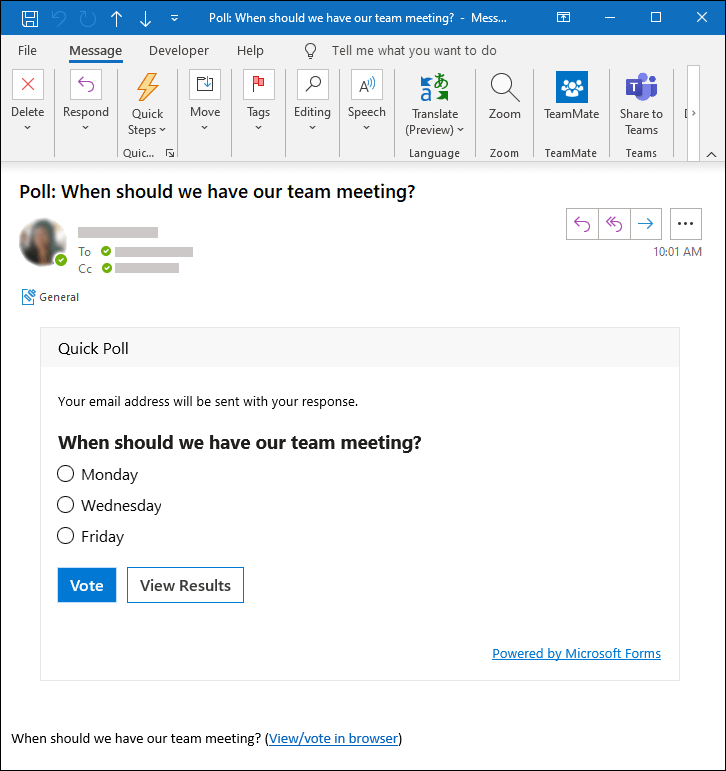
Preberite več o tem , katere različice Outlooka podpirajo dejavna sporočila.
Zakaj moji prejemniki ne vidijo ankete v e-poštnem sporočilu?
Obstaja več razlogov, zakaj prejemniki morda ne vidijo ankete v e-poštnem sporočilu in namesto tega prejmejo povezavo do ankete, ki jih bo usmerjala k glasovanju v brskalniku.
-
Anketa je morda predolga (npr. naslov je predolg ali pa je preveč možnosti).
-
Vpisani ste s svojim službenim Microsoft ali šolskim računom in poslali anketo osebam zunaj organizacije.
Preverjanje rezultatov ankete
Združene rezultate si lahko ogledate na volilni kartici, ki je v telesu e-poštnega sporočila. Kliknite Osveži, če si želite ogledati najbolj posodobljene rezultate, ali pa kliknite Ogled Forms, če si želite ogledati podrobne odgovore na forms.office.com. Podobno lahko kliknete povezavo ankete v telesu e-poštnega sporočila, da sledite podrobnejšim rezultatom na forms.office.com.
Povratne informacije za Microsoft Forms
Zanima nas vaše mnenje! Če želite poslati povratne informacije o funkciji Microsoft Forms, pojdite v zgornji desni kot obrazca in izberite Več nastavitev obrazca 
Glejte tudi
Ustvarjanje ankete v Outlooku za Mac










