V oknu Oblike je mogoče organizirati oblike in olajšati njihovo iskanje. Oblike so organizirane v šablone. V vsaki predlogi diagrama je več šablon z oblikami, ki ustrezajo določeni vrsti diagrama.
Kaj so šablone?
Šablone vsebujejo zbirke povezanih oblik. V predlogi poteka dela je na primer šablona, v kateri so vse oblike poteka dela, v drugi predlogi so koraki poteka dela, v tretji pa zbirka oblik puščic za označevanje smeri. V predlogi za načrtovanje doma so različne šablone – ena je za stene, druga za pohištvo, tretja za vrtne pripomočke in tako naprej.
Šablone so naložene druga čez drugo v oknu Oblike. Hkrati so prikazane le oblike iz ene šablone. Če želite prikazati oblike za šablono, kliknite naslovno vrstico šablone.
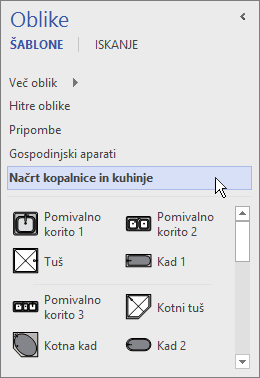
Naslovne vrstice so vedno na vrhu okna Oblike, če pa jih je več, so lahko skrite, da je na voljo prostor za prikaz oblik. Če so naslovne vrstice šablon skrite, je zraven naslovnih vrstic prikazan drsni trak, tako da se lahko premikate med njimi.
Območje naslovne vrstice lahko razširite in prikažete več naslovnih vrstic tako, da kliknete obrobo med naslovi in oblikami, jih povlečete navzdol in sprostite tipko miške, ko je obroba na želenem mestu.
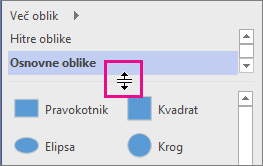
Brskanje in iskanje dodatnih oblik
Vse oblike je mogoče odpreti v katerem koli diagramu, celo v diagramih, ki ne temeljijo na predlogah, v katere bi bila šablona privzeto vključena. Po vseh predlogah, ki so na voljo, lahko brskate v oknu Oblike.
Iskanje dodatnih oblik
-
V oknu Oblike kliknite Več oblik.
Odpre se meni s prikazom kategorij, ki so podobne kategorijam predloge.
-
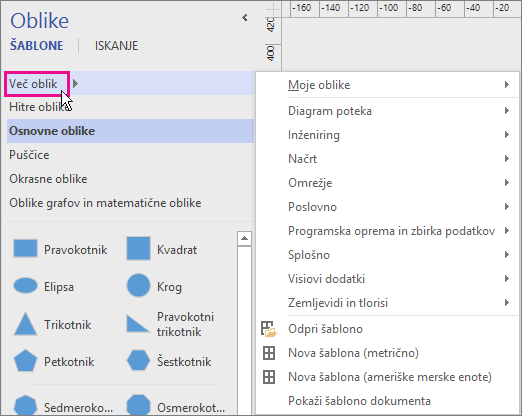
-
Pokažite na kategorijo, poiščite šablone v kategoriji in kliknite šablone, ki jih želite odpreti v diagramu.
-
Če želite zapreti meni, kliknite prazno območje v risbi.
Iskanje dodatnih oblik v računalniku
-
Na vrhu okna Oblike kliknite Išči.
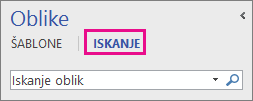
-
V poljeIskanje oblik vnesite iskalne izraze.
Opomba: Če na vrhu okna Oblike ni prikazana možnost Išči, kliknite Več oblik in v meniju, ki se odpre, kliknite Iskanje oblik.
Minimizirajte okno »Oblike«, da pripravite prostor za diagram ali risbo
Dodaten prostor za diagram ali risbo dobite, če zaprete okno Oblike, kadar ne potrebujete njegove vsebine.
Tudi če je okno Oblike minimizirano, lahko povlečete oblike v diagram ali risbo, zamenjate šablono in poiščete več šablon tako, da kliknete ikono šablone (

Minimiziranje okna »Oblike«
-
Kliknite puščico Minimiziraj okno z oblikami (<) v zgornjem kotu okna Oblike.
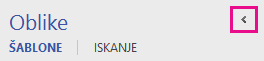
Okno se minimizira v eno samo navpično vrstico z oblikami.
Razširitev okna »Oblike«
-
Na vrhu okna kliknite puščico Razširi okno »Oblike« (>).
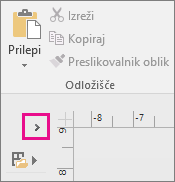
-
Popravljanje iskanja oblik v namiznem Programu Visio v Windows 11
Trenutno (v začetku leta 2022) iskanje oblik ne deluje pravilno v Windows 11. Spodaj je popravek, ki ga lahko uporabite v računalniku, ki odpravi to težavo.
-
Odprite aplikacijo Storitve. Na abecednem seznamu storitev poiščite Windows Search.
-
V oknu Lastnosti na zavihku Splošno spremenite vrsto zagona vRočno. Izberite V redu.
-
Na abecednem seznamu z desno tipko miške kliknite Windows Search in izberite Ustavi.
-
Odprite urejevalnik registra (regedit.exe).
-
V drevesnem pogledu na levi se pomaknite na: HKEY_LOCAL_MACHINE\SOFTWARE\Microsoft\Windows Search\PluginResourceData
-
Dodajte nov (32-bitni) ključ DWORD, imenovan: ShutoffThreshold
-
Dvokliknite element ShutoffThreshold, da ga uredite. Podatke o vrednosti nastavite na ffffff, nato pa izberite V redu.
-
V drevesnem pogledu na levi se pomaknite na: HKEY_LOCAL_MACHINE\SOFTWARE\Microsoft\Windows Search\PluginResourceData\{FAEA5B46-761B-400E-B53E-E805A97A543E}
-
Dvokliknite element PenaltyBox , da ga uredite. Podatke o vrednosti nastavite na 0, nato pa izberite V redu.
-
Zaprite urejevalnik registra.
-
Vrnite se v aplikacijo Storitve. Na abecednem seznamu storitev poiščite Windows Search. Spremenite vrsto zagona nazaj na Samodejno. Nato z desno tipko miške kliknite Windows Search in izberite Začetni meni.
-
V opravilni vrstici izberite Iskanje

-
V pogovornem oknu Možnosti priprave kazala izberite Dodatno. Nato v razdelku Odpravljanje težav izberite Obnovi.
Ko je indeksiranje dokončano, bi moralo iskanje oblik znova pravilno delovati.










