V Visio Professional je nabor ikon vrsta grafičnega elementa s podatki , ki ga lahko uporabite, ko uvozite podatke v oblike na risbi. Spodnji primer prikazuje nabor ikon za polje Se izvaja za vsako od teh treh oblik:
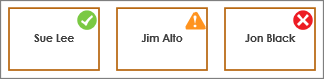
Pokaži pogoje ali »25 %, 50 %, 75 % dokončano ...«
nabori ikon so primerni za prikaz pogojev. Zelena ikona na primer predstavlja obliko, ki je v dobrem stanju, rumena ikona predstavlja delno dobro stanje, rdeča ikona pa predstavlja možno težavo.
Nabori ikon lahko ponazorijo tudi podatke v odstotkih, količinah ali stopinjah. Različne ikone lahko na primer predstavljajo »25 % dokončano«, »50 % dokončano«, »75 % dokončano« ali »100 % dokončano«.
Nabori ikon lahko predstavljajo tudi podatke v obliki zapisa »Da« ali »Ne«, na primer: »Se izvaja« ali »Ne sledi«.
Uporaba nabora ikon v oblikah
-
Preverite, ali je na desni strani odprto podokno Polja z grafičnimi elementi s podatki. Če ni odprto, na zavihku Podatki potrdite polje Polja z grafičnimi elementi s podatki.
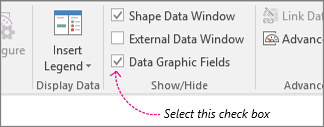
-
Naredite nekaj od tega:
-
Če želite spremeniti vse oblike na strani, kliknite prazen prostor v diagramu, da prekličete izbor oblik, ki so morda izbrane.
-
Če želite spremeniti samo izbrane oblike na strani, kliknite eno ali več oblik, da jih izberete.
-
-
V podoknu Polja z grafičnimi elementi s podatki izberite polje s podatki, ki ga želite spremeniti v nabor ikon.
-
V istem podoknu preverite, ali ima polje, ki ga želite spremeniti, kljukico in ga izberite, da bo označen z modro barvo:

-
Na zavihku Podatki kliknite puščico dol na dnu galerije Grafični element s podatki.
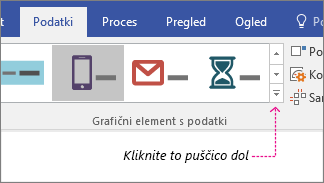
-
Nato izberite element v razdelku Nabor ikon.
Konfiguriranje drugih lastnosti nabora ikon
Ko uporabite nabor ikon, ga boste morda morali konfigurirati tako, da bodo vaši podatki pravilno ponazorjeni v grafičnem elementu. Spremenite lahko na primer lastnosti, kot je oblikovanje besedila, ali pa izberete drugačen položaj.
-
Ponovite zgornje korake od 1 do 4.
-
Na zavihku Podatki kliknite Konfiguriraj.
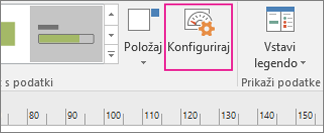
-
Če želite spremeniti celoten videz nabora ikon, izberite drug slog v meniju Slog.
-
Oglejte si razdelek Pravila na dnu. Vsako pravilo ima dve vrsti menijev za vsako ikono: menija Operator in Vrednosti.

-
Če ne želite prikazati določene ikone, v meniju »Operator« izberite [Ni uporabljeno] za to ikono.
-
Za ikone, ki jih želite prikazati, izpolnite menija »Operator« in »Vrednost«.
-
Meni »Operator«: omogoča uporabo besed in besednih zvez, s katerimi lahko vključite ali izključite določene vrednosti za pravilo ikone.
-
Meni »Vrednost«: omogoča nastavitev vrednosti, ki jo nato uporabi meni operatorja. Vrednost lahko določite sami ali pa izberete datum iz koledarja, vnesete izraz formule po meri ali izberete polje v diagramu.
Opombe:
-
Najlažji način za dokončanje tega menija je, da neposredno vnesete svojo vrednost. Na zgornji ilustraciji nabor ikon na primer predstavlja polje % dokončanega. Prva ikona je rdeča ikona, ki simboli korak v diagramu poteka, v katerem še ni bilo dokončanega nobenega dela. Zato je meni operatorja nastavljen na enako in vrednost je nastavljena na 0. Če bi na glas izgovorili pravilo, bi rekli: »Če želite, da je rdeča ikona prikazana, morajo biti podatki enaki nič). Druga ikona je zelena ikona in je zelo podobna, le da je njena vrednost nastavljena na 100, kar predstavlja dokončanje.
-
Tretja ikona je rumena in predstavlja korak, ki je delno dokončan. Zato je meni operatorja nastavljen na vmesne vrednosti, vrednosti pa so nastavljene na 1 in 99. Če bi torej naglas izgovorili pravilo, bi rekli: »Če želite, da se prikaže rumena ikona, morajo biti podatki med 1 in 99.«
-
-
-
Na voljo je tudi možnost prestavitve grafičnih elementov s podatki.










