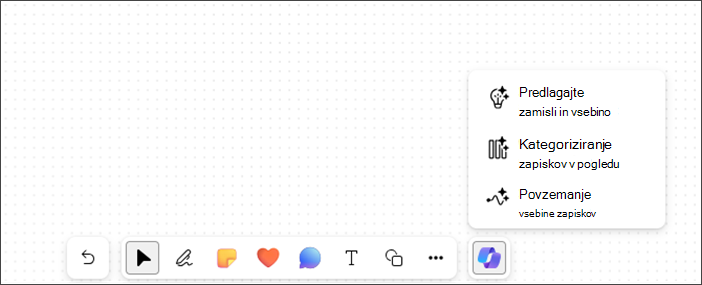Ta članek je za osebe z okvarami vida ali kognitivnimi motnjami, ki uporabljajo bralnike zaslona, kot so Windows Pripovedovalec ali NVDA z Microsoft 365 izdelki. Ta članek je del nabora vsebin podpornika bralnika zaslona v storitvi Microsoft 365, kjer lahko poiščete več informacij o pripomočkih za dostopnost za osebe s posebnimi potrebami v naših aplikacijah. Za splošno pomoč obiščite Microsoftovo podporo.
Uporabljajte Copilot v aplikaciji Microsoft Whiteboard v sistemu Windows s tipkovnico in bralnikom zaslona. Copilot lahko uporabite tudi v aplikaciji Whiteboard v načrtovanem srečanju ali kot zavihek za klepet ali kanal. S storitvijo Copilot v aplikaciji Whiteboard lahko predlagate, kategorizirate in povzemate vsebino.
Opombe:
-
Za več informacij o storitvi Copilot v Whiteboard obiščite spletno mesto Copilot v Whiteboard.
-
Nove funkcije storitve Microsoft 365 se za naročnike na Microsoft 365 izdajajo postopoma, zato vaša aplikacija teh funkcij morda še ne vključuje. Če želite izvedeti, kako dobiti te funkcije hitreje, se pridružite Programu za preskuševalce sistema Windows.
-
Za več informacij o bralnikih zaslona pojdite na Kako bralniki zaslona delujejo z Microsoft 365.
V tej temi
Uporaba storitve Copilot v aplikaciji Whiteboard
Predlagajte vsebino s storitvijo Copilot v aplikaciji Whiteboard
Kategorizirajte vsebino s storitvijo Copilot v aplikaciji Whiteboard
Povzemanje vsebine s storitvijo Copilot v aplikaciji Whiteboard
Predlagajte vsebino s storitvijo Copilot v aplikaciji Whiteboard
S storitvijo Copilot v aplikaciji Whiteboard lahko ponudite predloge in ustvarite zahtevano vsebino.
-
Pritisnite puščično tipko gor/dol za premikanje po vseh funkcijah. Ko zaslišite »Suggest ideas and content menu item, 1 of 3« pritisnite tipko Enter. (Menijski element »Predlagaj zamisli in vsebino«, 1 od 3). Copilot odpre okno poziva Predlagaj.
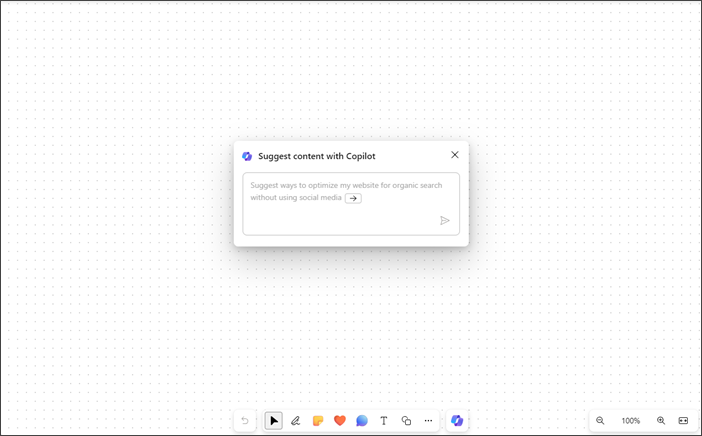
-
Vnesete lahko svoj poziv ali pa pritisnete puščično tipko desno, da samodejno dokončate vnaprej predlagan poziv »Predlagajte načine za optimizacijo mojega spletnega mesta za organsko iskanje brez uporabe družabnih omrežij«.
-
Pritisnite tipko Enter, ko vnesete poziv; Copilot ustvari seznam 6 predlogov.
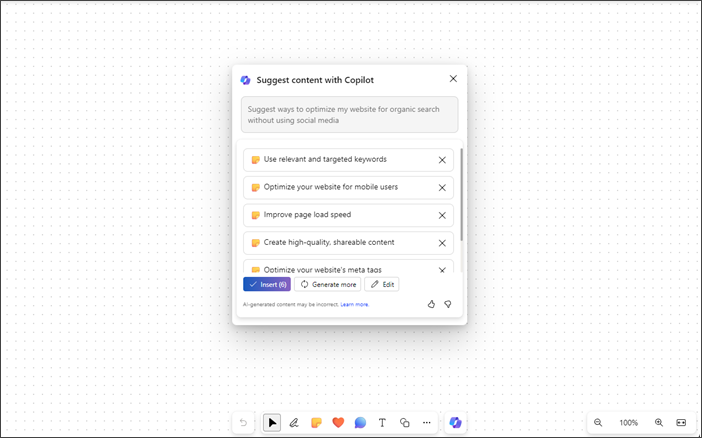
-
S tipkama Tab in Enter lahko vstavite, uredite ali ustvarite več vsebine.
-
Povratne informacije o rezultatih lahko pošljete tako, da uporabite gumba »Všeč mi je« in »Ni mi všeč«.
-
Po vsebini se lahko premikate s puščičnima tipkama gor/dol.
-
Če želite izbrisati predloge s seznama, se premikajte, dokler ne zaslišite »Delete suggestion button« (gumb »Izbriši predlog«), nato pa pritisnite tipko Enter.
Opombe:
-
V jezikih RTL lahko s puščično tipko levo samodokončate vnaprej predlagani poziv.
-
Za več informacij glejte Odkrivanje novih zamisli v aplikaciji Whiteboard s storitvijo Copilot za Microsoft 365.
Kategorizirajte vsebino s storitvijo Copilot v aplikaciji Whiteboard
Razvrstite vsebino aplikacije Whiteboard s pomočjo funkcije za kategorizacijo v storitvi Copilot. Izberete lahko vsaj dva samolepljiva listka z vsebino in dostopate do njihovega razvrščanja v meniju za izbor večih zapiskov.
-
Funkcija razvrščanja v kategorije je onemogočena v meniju na novi Whiteboard tabli ali kateri koli tabli, ki ne vsebuje vsaj dveh samolepljivih listkov, ki imajo vsebino.
-
Odprite Copilot in krmarite s puščičnimi tipkami gor/dol, nato pa pritisnite tipko Enter, ko zaslišite »Categorize notes in view, menu item, 2 od 3« (Kategoriziraj opombe v pogledu, element menija, 2 od 3).
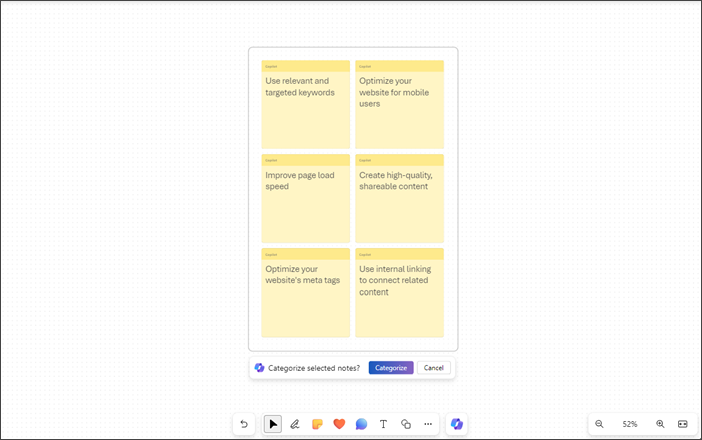
-
Copilot samodejno izbere vse samolepljive listke v pogledu na tabli.
-
Pritisnite tipko Enter, ko zaslišite »Categorize selected notes, Categorize button« (Kategoriziraj izbrane zapiske, gumb »Kategoriziraj«).
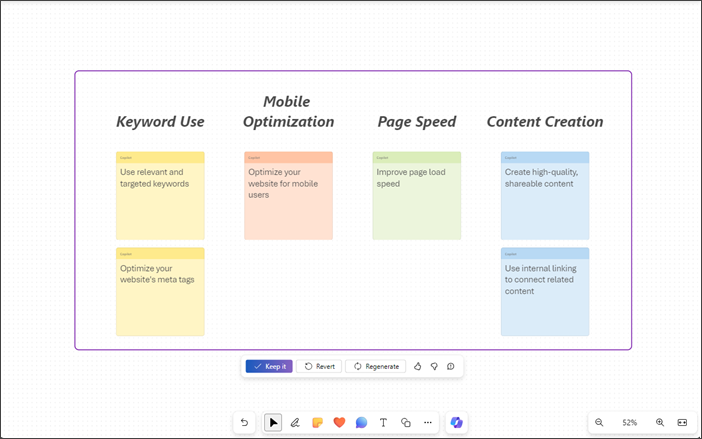
-
Copilot vse zamisli organizira v kategorije z naslovi.
-
S tipkama Tab in Enter lahko ohranite, povrnete in obnovite razvrščeno vsebino.
-
Povratne informacije o rezultatih lahko pošljete tako, da uporabite gumba »Všeč mi je« in »Ni mi všeč«.
Opomba: Za več informacij si oglejte Organiziraj svoje zamisli v aplikaciji Whiteboard s storitvijo Copilot za Microsoft 365.
Povzemanje vsebine s storitvijo Copilot v aplikaciji Whiteboard
Vsebino Whiteboard lahko povzamete tudi s preprostimi koraki s storitvijo Copilot.
-
V Copilotu s puščičnimi tipkami gor/dol krmarite, dokler ne zaslišite »Summarize note Content menu item, 3 od 3« (Povzemi element menija »Vsebina opombe«, 3 od 3).
-
Pritisnite tipko Enter, da povzamete vsebino Whiteboard. Copilot ustvari komponento aplikacije Loop s povzetkom v obliki točkovnih vrstičnih oznak.
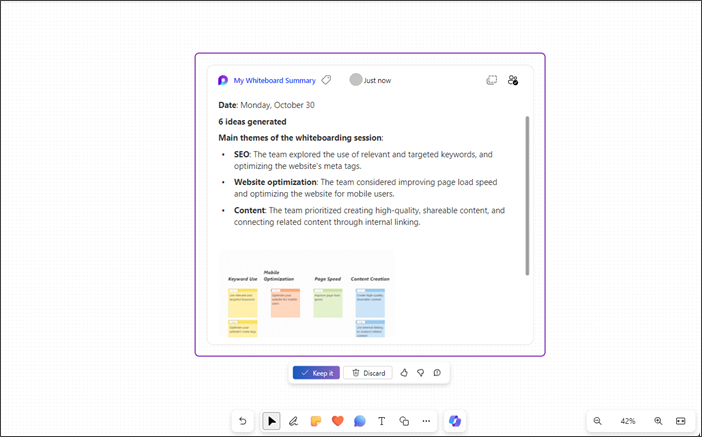
-
Če želite ohraniti povzeto vsebino na tabli, se premikajte s tabulatorko in pritisnite tipko Enter, ko zaslišite »Keep it, button« (gumb »Obdrži« ).
-
Povratne informacije o rezultatih lahko pošljete tako, da uporabite gumba »Všeč mi je« in »Ni mi všeč«.
-
Če želite zavreči ustvarjeno vsebino, pritisnite tipko Enter, ko zaslišite »Discard, button« (gumb »Zavrzi«).
Opomba: Za več informacij preberite Povzemite zamisli v aplikaciji Whiteboard s storitvijo Copilot za Microsoft 365.
Uporabljajte Copilot v aplikaciji Microsoft Whiteboard v poljubnem spletnem brskalniku s tipkovnico in bralnikom zaslona. Copilot lahko uporabite tudi v aplikaciji Whiteboard v načrtovanem srečanju ali kot zavihek za klepet ali kanal. Preizkusili smo jo s Pripovedovalcem v brskalnikih Microsoft Edge in NVDA v brskalniku Chrome, vendar bo verjetno delovala z vsemi bralniki zaslona in spletnimi brskalniki, če sledijo skupnim standardom in tehnikam dostopnosti. S storitvijo Copilot v aplikaciji Whiteboard lahko predlagate, kategorizirate in povzemate vsebino.
Opombe:
-
Za več informacij o storitvi Copilot v Whiteboard obiščite spletno mesto Copilot v Whiteboard.
-
Nove funkcije storitve Microsoft 365 se za naročnike na Microsoft 365 izdajajo postopoma, zato vaša aplikacija teh funkcij morda še ne vključuje. Če želite izvedeti, kako dobiti te funkcije hitreje, se pridružite Programu za preskuševalce sistema Windows.
-
Za več informacij o bralnikih zaslona pojdite na Kako bralniki zaslona delujejo z Microsoft 365.
-
Ko uporabljate spletni Whiteboard za splet, priporočamo, da kot spletni brskalnik uporabite Microsoft Edge. Ker se storitev Whiteboard izvaja v spletnem brskalniku, so bližnjice na tipkovnici drugačne od tistih v programu za namizne računalnike. Na primer, običajne bližnjice, kot sta F1 (Pomoč) in Ctrl+O (Odpri), veljajo za spletni brskalnik – ne pa za spletni Whiteboard.
V tej temi
Uporaba storitve Copilot v aplikaciji Whiteboard
Predlagajte vsebino s storitvijo Copilot v aplikaciji Whiteboard
Kategorizirajte vsebino s storitvijo Copilot v aplikaciji Whiteboard
Povzemanje vsebine s storitvijo Copilot v aplikaciji Whiteboard
Predlagajte vsebino s storitvijo Copilot v aplikaciji Whiteboard
S storitvijo Copilot v aplikaciji Whiteboard lahko ponudite predloge in ustvarite zahtevano vsebino.
-
Pritisnite puščično tipko gor/dol za premikanje po vseh funkcijah. Ko zaslišite »Suggest ideas and content menu item, 1 of 3« pritisnite tipko Enter. (Menijski element »Predlagaj zamisli in vsebino«, 1 od 3). Copilot odpre okno poziva Predlagaj.
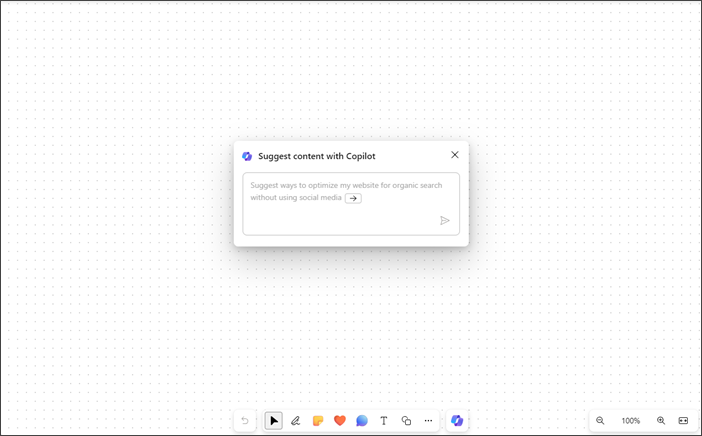
-
Vnesete lahko svoj poziv ali pa pritisnete puščično tipko desno, da samodejno dokončate vnaprej predlagan poziv »Predlagajte načine za optimizacijo mojega spletnega mesta za organsko iskanje brez uporabe družabnih omrežij«.
-
Pritisnite tipko Enter, ko vnesete poziv; Copilot ustvari seznam 6 predlogov.
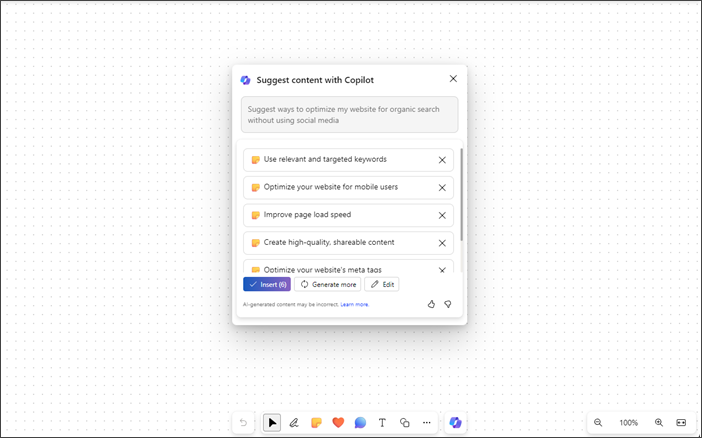
-
S tipkama Tab in Enter lahko vstavite, uredite ali ustvarite več vsebine.
-
Povratne informacije o rezultatih lahko pošljete tako, da uporabite gumba »Všeč mi je« in »Ni mi všeč«.
-
Po vsebini se lahko premikate s puščičnima tipkama gor/dol.
-
Če želite izbrisati predloge s seznama, se premikajte, dokler ne zaslišite »Delete suggestion button« (gumb »Izbriši predlog«), nato pa pritisnite tipko Enter.
Opombe:
-
V jezikih RTL lahko s puščično tipko levo samodokončate vnaprej predlagani poziv.
-
Za več informacij glejte Odkrivanje novih zamisli v aplikaciji Whiteboard s storitvijo Copilot za Microsoft 365.
Kategorizirajte vsebino s storitvijo Copilot v aplikaciji Whiteboard
Razvrstite vsebino aplikacije Whiteboard s pomočjo funkcije za kategorizacijo v storitvi Copilot. Izberete lahko vsaj dva samolepljiva listka z vsebino in dostopate do njihovega razvrščanja v meniju za izbor večih zapiskov.
-
Funkcija razvrščanja v kategorije je onemogočena v meniju na novi Whiteboard tabli ali kateri koli tabli, ki ne vsebuje vsaj dveh samolepljivih listkov, ki imajo vsebino.
-
Odprite Copilot in krmarite s puščičnimi tipkami gor/dol, nato pa pritisnite tipko Enter, ko zaslišite »Categorize notes in view, menu item, 2 od 3« (Kategoriziraj opombe v pogledu, element menija, 2 od 3).
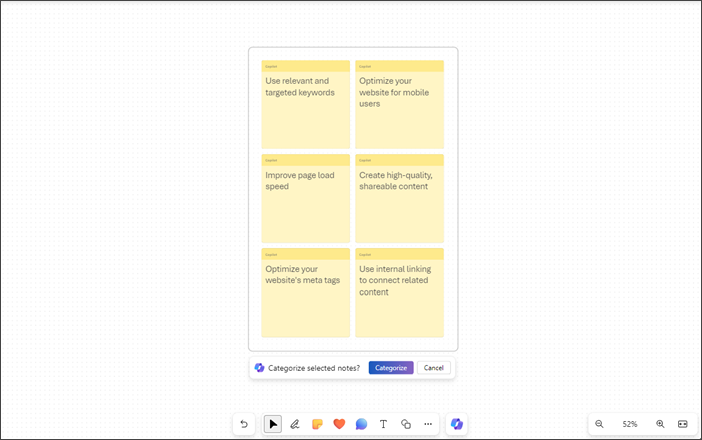
-
Copilot samodejno izbere vse samolepljive listke v pogledu na tabli.
-
Pritisnite tipko Enter, ko zaslišite »Categorize selected notes, Categorize button« (Kategoriziraj izbrane zapiske, gumb »Kategoriziraj«).
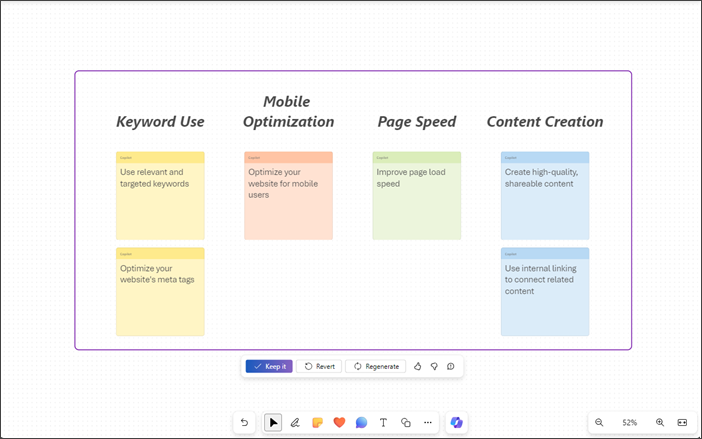
-
Copilot vse zamisli organizira v kategorije z naslovi.
-
S tipkama Tab in Enter lahko ohranite, povrnete in obnovite razvrščeno vsebino.
-
Povratne informacije o rezultatih lahko pošljete tako, da uporabite gumba »Všeč mi je« in »Ni mi všeč«.
Opomba: Za več informacij si oglejte Organiziraj svoje zamisli v aplikaciji Whiteboard s storitvijo Copilot za Microsoft 365.
Povzemanje vsebine s storitvijo Copilot v aplikaciji Whiteboard
Vsebino Whiteboard lahko povzamete tudi s preprostimi koraki s storitvijo Copilot.
-
V Copilotu s puščičnimi tipkami gor/dol krmarite, dokler ne zaslišite »Summarize note Content menu item, 3 od 3« (Povzemi element menija »Vsebina opombe«, 3 od 3).
-
Pritisnite tipko Enter, da povzamete vsebino Whiteboard. Copilot ustvari komponento aplikacije Loop s povzetkom v obliki točkovnih vrstičnih oznak.
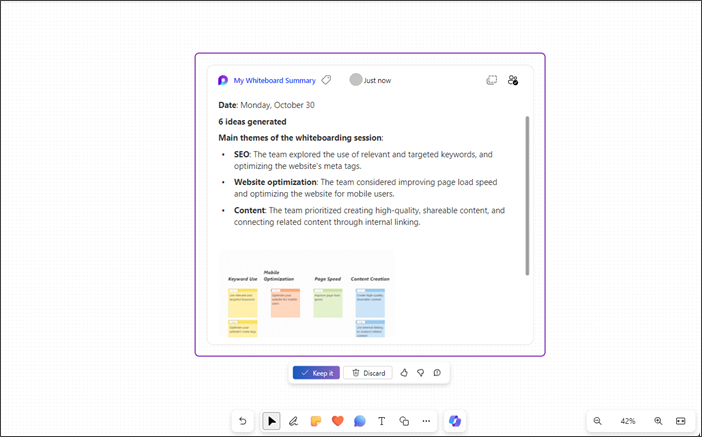
-
Če želite ohraniti povzeto vsebino na tabli, se premikajte s tabulatorko in pritisnite tipko Enter, ko zaslišite »Keep it, button« (gumb »Obdrži« ).
-
Povratne informacije o rezultatih lahko pošljete tako, da uporabite gumba »Všeč mi je« in »Ni mi všeč«.
-
Če želite zavreči ustvarjeno vsebino, pritisnite tipko Enter, ko zaslišite »Discard, button« (gumb »Zavrzi«).
Opomba: Za več informacij preberite Povzemite zamisli v aplikaciji Whiteboard s storitvijo Copilot za Microsoft 365.
Glejte tudi
Bližnjice na tipkovnici za Whiteboard
Osnovna opravila pri uporabi bralnika zaslona v aplikaciji Microsoft Whiteboard
Uporaba bralnika zaslona z aplikacijo Whiteboard v aplikaciji Microsoft Teams
Nastavite napravo tako, da bo delovala s pripomočki za osebe s posebnimi potrebami v Microsoft 365
Tehnična podpora za stranke s posebnimi potrebami
Microsoft želi omogočiti najboljšo možno izkušnjo za vse svoje stranke. Če ste oseba s posebnimi potrebami ali imate vprašanja v zvezi s pripomočki za osebe s posebnimi potrebami, za tehnično pomoč obiščite spletno mesto Microsoft posebnimi potrebami. Skupina za podporo na spletnem mestu Disability Answer Desk je usposobljena za uporabo številnih programov za pomoč uporabnikom s posebnimi potrebami in vam lahko ponudi pomoč v angleškem, španskem, francoskem in ameriškem znakovnem jeziku. Če želite poiskati podatke za stik za svojo regijo, obiščite spletno mesto »Microsoft Disability Answer Desk«.
Če ste vladna ustanova, komercialni uporabnik ali uporabnik v podjetju, se obrnite na Disability Answer Desk za podjetja.