Pomočnik za dostopnost omogoča, da so vaši pripomočki za osebe s posebnimi potrebami dostopni vsem. Naučili se boste uporabljati pomočnika za dostopnost in obvestila na platnu, da preverite, ali so v dokumentu morebitne težave z dostopnostjo.
V tej temi
Prejemajte obvestila o težavah z dostopnostjo v Wordovem dokumentu med pisanjem
Prejemajte sprotna obvestila o težavah z dostopnostjo, medtem ko delate v Wordovem dokumentu, tako da jih lahko ustrezno odpravite.Funkcija za obvestila na platnu vas obvesti, ko pride do težav z dostopnostjo, kot so težko berna barva besedila z razmerjem nizkega kontrasta ali slike brez opisov.
-
Če želite preveriti dostopnost dokumenta, pritisnite Alt+R, da razširite zavihek Pregled.
-
Pritisnite tipki A+1, da odprete spustni meni Preverjanje dostopnosti v skupini Pripomočki za osebe s posebnimi potrebami.
-
Pritisnite A, da izberete možnost Preveri dostopnost, da preverite obvestila o težavah z dostopnostjo.
Več informacij o pomočniku za dostopnost najdete v članku Izboljšanje dostopnosti v dokumentih s pomočnikom za dostopnost.
Obvestilo o kontrastu besedila, ki ga je težko prebrati
Če barva besedila ni ustrezno kontrastna z barvo ozadja, vas bo opozorila ikona pripomočkov za osebe s posebnimi potrebami.
-
Izberite ikono pripomočkov za osebe s posebnimi potrebami na platnu. Odpre pojavno kartico z več informacijami in načinom, kako jo odpravite.
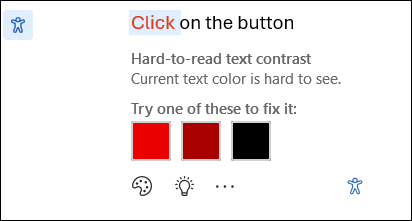
-
Če želite odpraviti težavo, se pomaknite do priporočenih sprememb in izberite eno od teh.
Opomba: Če želite samodejno odpraviti podobne težave, potrdite tudi potrditveno polje Samodejno odpravi podobne težave.
-
Če želite izvedeti več o težavi in narediti dokument dostopnejši, izberite ikono Pokaži namig za učenje.
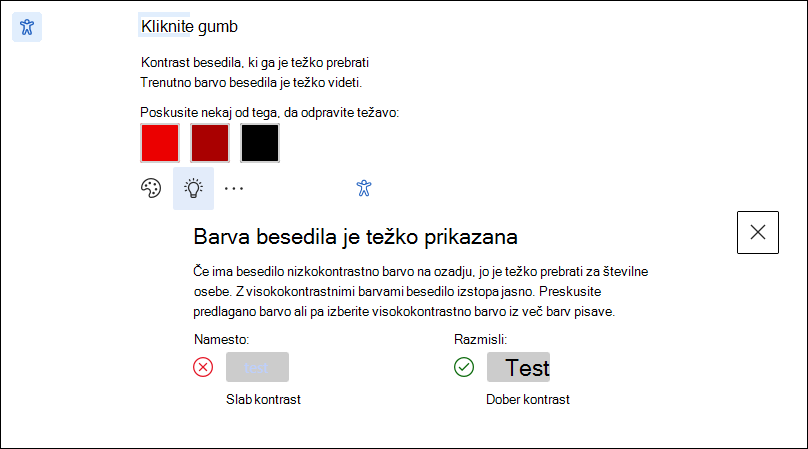
-
Če želite prezreti težavo, izberite gumb Prezri.
-
Izberitemožnost Več barv pisave ,da preskusite in izberete druge možnosti barv.
-
Če želite izklopiti priporočila za dostopnost, izberite možnost Več. Nato izberite Priporočila za izklop pripomočkov za osebe s posebnimi potrebami.
Obvestilo o manjkajočem nadomestnem besedilu
Če slike nimajo nadomestnega besedila, boste ikono obvestila o dostopnosti našli na levem robu Wordovega dokumenta.
-
Pomaknite se do ikone pripomočkov za osebe s posebnimi potrebami in jo izberite, prikazala se bo kartica z več informacijami o težavi in načinom, kako jo odpravite.
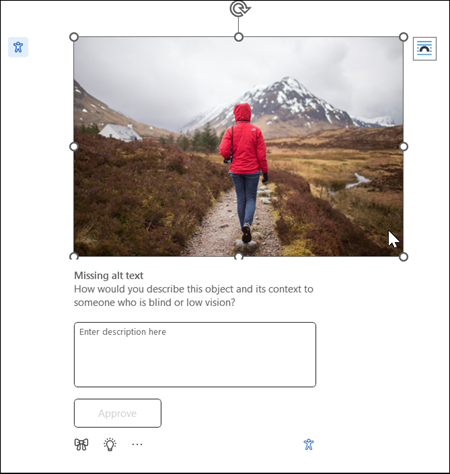
-
Sliki dodajte nadomestno besedilo ali pa preprosto odobrite samodejno ustvarjeno nadomestno besedilo, če natančno opisuje vsebino in namen slike.
-
Za izključno dekorativne slike, ki ne podajajo bistvenih informacij, jih označite kot okrasne z gumbom za ikone, da zagotovite, da bralniki zaslona ustrezno preskočijo slike in skrbijo za boljšo dostopnost.
-
Če želite več informacij o pisanju učinkovitega nadomestnega besedila, pojdite na Vse, kar morate vedeti , da morate pisati učinkovito nadomestno besedilo.
Ali funkcije ni mogoče najti?
Funkcijo lahko omogočite ali onemogočite z možnostjo Nastavitve pripomočkov za osebe s posebnimi potrebami. Če želite to narediti,
-
V meniju traku odprite » Možnostidatoteke«
-
V razdelku Pripomočki za osebe s posebnimi potrebami potrdite možnost »Pokaži možnosti za ustvarjanje dostopnih dokumentov«.
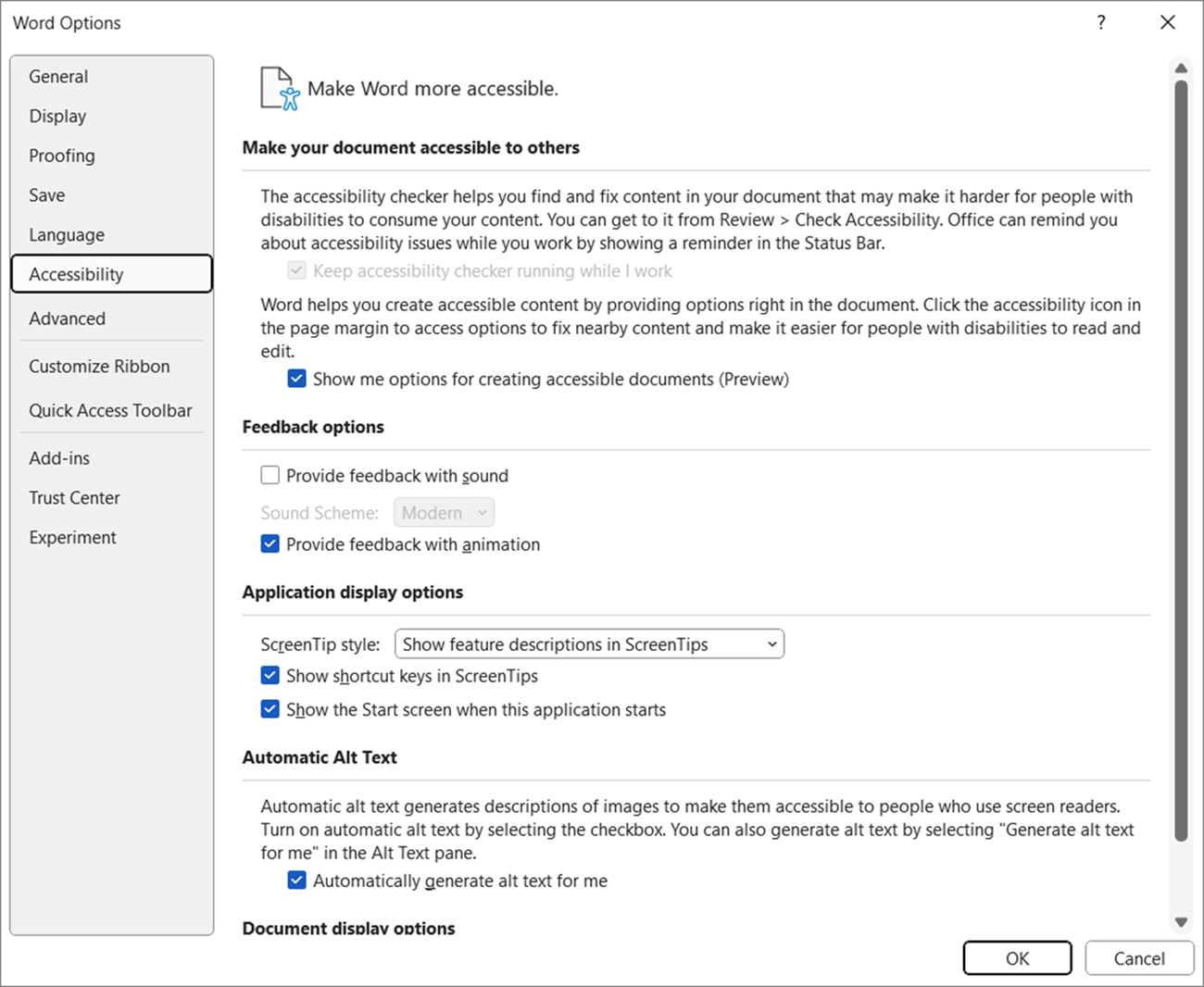
-
Če želite posodobiti nastavitve, izberite gumb V redu.
Glejte tudi
Izboljšanje dostopnosti v dokumentih s pomočnikom za dostopnost
Ustvarjanje Wordovih dokumentov, ki so dostopni osebam s posebnimi potrebami










