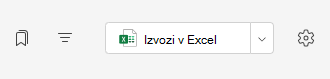Vsaka ekipa za predavanje ima zavihek Ocene, kjer si učitelji lahko ogledajo naloge in spremljajo napredek posameznih učencev v razredu. Na zavihku Ocene si lahko ogledate pregled predavanja, hitro dostopate do podatkov ter odprete ali vrnete naloge učencev.
Krmarjenje po zavihku »Ocene«
Če želite odpreti zavihek Ocene, se pomaknite do želene ekipe za predavanje in izberite Ocene.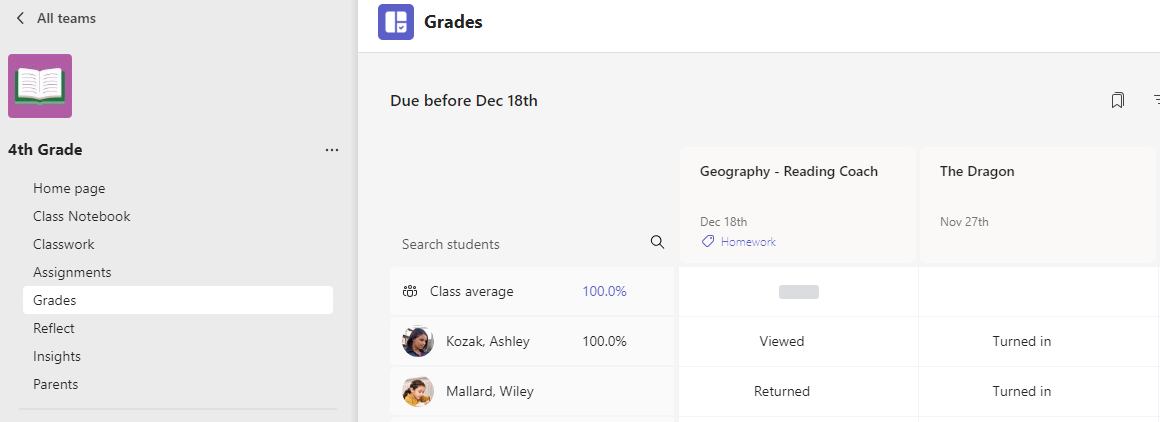
-
Videli boste, da so učenci prikazani v stolpcu z njihovimi nalogami v vrstici poleg njihovega imena. Naloge so navedene po vrstnem redu po rokih z najbližjim datumom na začetku.
Opomba: Povprečje razreda je prikazano na vrhu seznama imen študentov, poleg svojega imena pa je prikazano povprečje posameznega študenta. Če si želite ogledati povprečja ocen za določen časovni okvir, lahko spremenite datumski obseg v zgornjem desnem kotu.
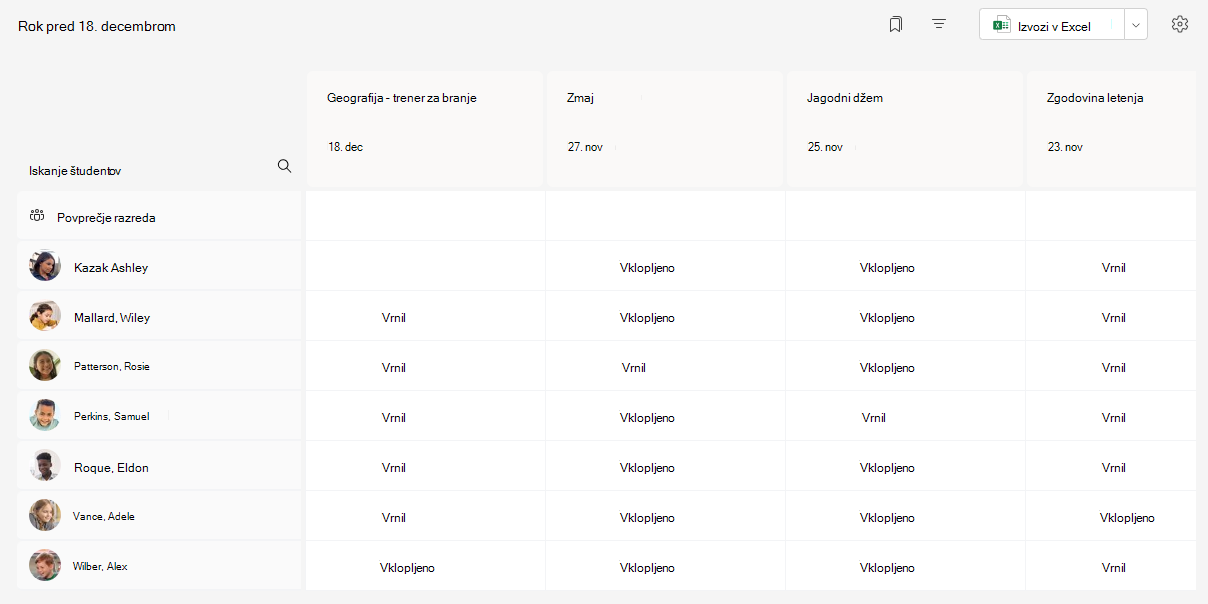
Ogled naloge
Izberite nalogo, da jo odprete in si ogledate podrobnosti.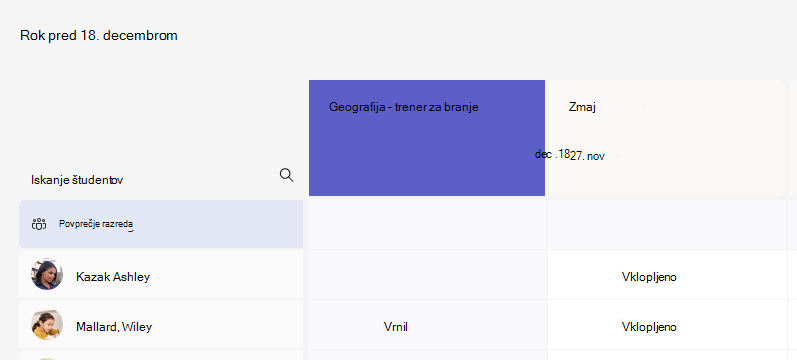
Izvozite vse ocene tega razreda kot datoteko .csv tako, da izberete Izvozi v Excel.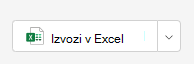
Stanje dela učencev
Ko si študentje ogledajo in oddajo naloge, je v celici prikazano stanje, povezano z njihovim imenom in nalogo.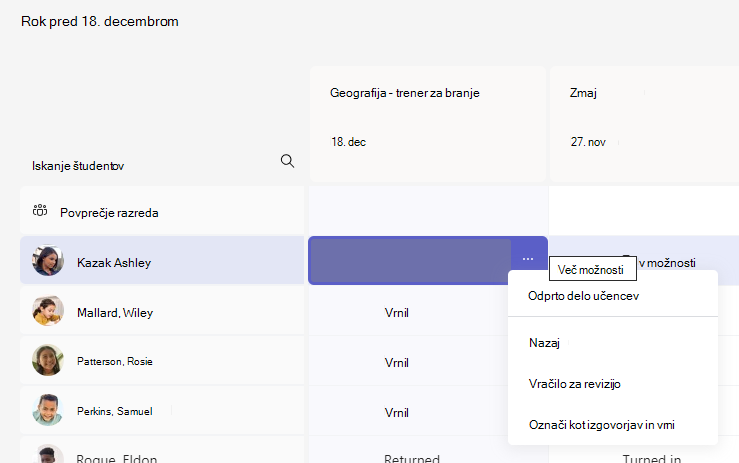
|
Zanimale |
Učenec je odprl in si ogledal nalogo. |
|
Vklopljeno |
Učenec je nalogo odpošl in njegovo delo je pripravljeno za oceno. |
|
Vrnjene točke ali točke |
Ko ocenite študentsko delo, se pokažejo dodeljene točke. Če naloga nima točk, boste videli vrnjeno. |
|
Prazno |
Pri nalogi še ni bilo izvedeno nobeno dejanje. |
Ukrepajte pri delu učencev
Uredite lahko vsako celico v mreži zavihka Ocene. Preprosto ga izberite, da naredite spremembo.
Izberete lahko tudi Več možnosti 
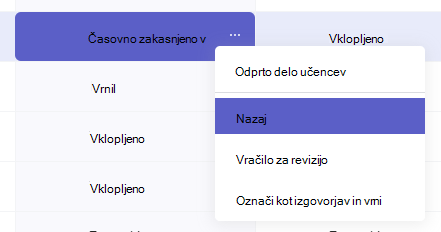
Označevanje učenca kot izgovorjav iz naloge
1. Pomaknite se do imena učenca na seznamu Za vrnitev.
Namig: Izberite puščico, da razvrstite študente v naraščajočem ali padajočem abecednem vrstnem redu.
2. Izberite puščico spustnega seznama ob možnosti Return, nato pa izberite Nazaj za revizijo.
3. Izberite možnost za Mark as excused and return.
4. Prikazalo se bo pogovorno okno z vprašanjem, ali želite to oznako označiti kot izgovor. Ne pozabite, da bodo odstranjeni vsi ruberski podatki in točke. Učenec bo še vedno delil povratne informacije.
5. Izberite gumb Označi kot izgovorjav.
6. Učenci s svojimi nalogami, označenimi kot izgovorjenih, bodo imeli svoje stanje spremenjeno v »Oprostite«.
Izberite ime katerega koli učenca, da si ogledate podroben seznam ocen v predavanju do zdaj.
Namig: Z vrstico za iskanje lahko hitro poiščete določene študente.
Naloge posameznega učenca so privzeto navedene z najbližjim datumom roka na vrhu. Tukaj si lahko ogledate naziv naloge, njeno stanje in število do sedaj podeljenih točk.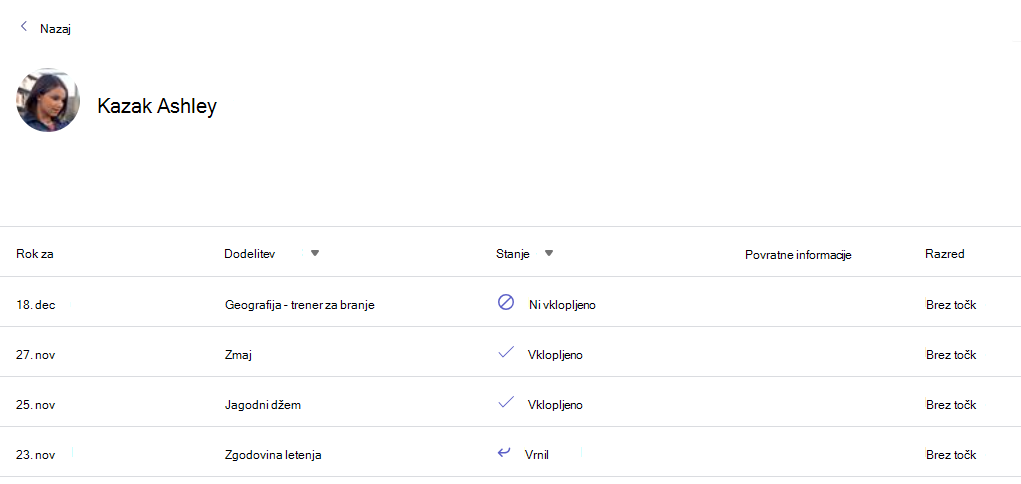
-
Razvrstite dodelitve po datumu ali naslovu s puščicami.
-
Če želite hitro odpreti delo študenta in ga ocenjeti, izberite stanje ob nalogi.
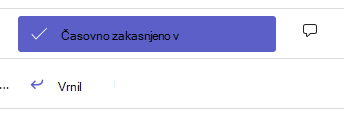
-
Izvozite vse ocene enega študenta v tem razredu kot datoteko .csv tako, da izberete Izvozi v Excel.