Ko ustvarite nov obrazec z enim od orodij za obrazce na zavihku Ustvarjanje ali ko dodate polja v obrazec, medtem ko je odprt v pogledu postavitve, Access postavi polja z besedilom in druge kontrolnike v vodila, imenovana postavitve. Postavitev, označena z oranžno mrežo okoli kontrolnikov, vam pomaga poravnati kontrolnike vodoravno in navpično, da zagotovite enoten videz obrazca. V tem članku je opisano, kako dodate, odstranite ali prerazporedite kontrolnike v postavitvah.
V tem članku
Več o postavitvah
Postavitve so na voljo v dveh sortah: tabelarični in naloženi.
-
V tabelarnih postavitvah so kontrolniki razporejeni v vrstice in stolpce kot preglednica z oznakami na vrhu. Tabelarične postavitve se vedno raztezajo čez dva dela obrazca; ne glede na to, v kateri odsek so kontrolniki, so oznake v zgornjem razdelku.
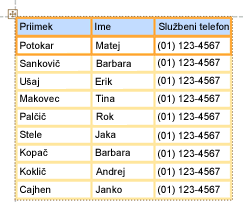
-
V naloženih postavitvah so kontrolniki razporejeni navpično, kot bi lahko videli na papirnati obliki, z oznako levo od vsakega kontrolnika. Naložene postavitve so vedno v enem odseku obrazca.
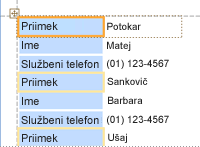
V obrazcu imate lahko več postavitev obeh vrste. Morda imate na primer tabelarično postavitev, s katero ustvarite vrstico s podatki za vsak zapis, pod njo pa eno ali več naloženih postavitev, ki vsebujejo več podatkov iz istega zapisa.
Ustvarjanje nove postavitve
Access samodejno ustvari naložene postavitve v teh okoliščinah:
-
Nov obrazec ustvarite tako, da na zavihkuForms vskupini Ustvarjanje obrazec.
-
Nov obrazec ustvarite tako, da kliknete Prazen obrazec v skupini Forms na zavihku Ustvarjanje in nato povlečete polje iz podokna Seznam polj v obrazec.
V obstoječem obrazcu lahko ustvarite novo postavitev tako:
-
Izberite kontrolnik, ki ga želite dodati v postavitev.
-
Če želite dodati druge kontrolnike v isto postavitev, pridržite tipko SHIFT in izberite tudi te kontrolnike.
-
Naredite nekaj od tega:
-
Na zavihku Razporedi v skupini Tabela kliknite Tabela aliNaloženo.
-
Z desno tipko miške kliknite izbrani kontrolnik ali kontrolnike, pokažite na Postavitev in nato kliknite Tabelarično ali Naloženo.
-
Access ustvari postavitev in ji doda izbrane kontrolnike.
Preklop postavitve iz tabele v naloženo ali obratno
Če želite preklopiti celotno postavitev iz ene vrste postavitve v drugo:
-
Izberite postavitev tako, da kliknete oranžen izbirnik postavitve v zgornjem levem kotu postavitve. Izbrane so vse celice v postavitvi.
Namig: Izberete lahko tudi vse kontrolnike v postavitvi tako, da izberete en kontrolnik in nato kliknete Izberi postavitev v skupini & Stolpci na zavihku Razporedi .
-
Naredite nekaj od tega:
-
Na zavihku Razporedi v skupini Tabela kliknite želeno vrsto postavitve (tabelarično alinaloženo).
-
Z desno tipko miške kliknite postavitev, pokažite na Postavitev in nato kliknite želeno vrsto postavitve.
-
Access preuredi kontrolnike v želeno vrsto postavitve.
Razdelitev ene postavitve v dve postavitvi
Postavitev lahko razdelite na dve postavitvi tako:
-
Pridržite tipko SHIFT in kliknite kontrolnike, ki jih želite premakniti v novo postavitev.
-
Naredite nekaj od tega:
-
Na zavihku Razporedi v skupini Tabela kliknite želeno vrsto postavitve za novo postavitev ( tabelarično ali naloženo).
-
Z desno tipko miške kliknite izbrane kontrolnike, pokažite na Postavitev in nato kliknite želeno vrsto postavitve za novo postavitev.
-
Access ustvari novo postavitev in ji doda izbrane kontrolnike.
Prerazporejanje kontrolnikov v postavitvi
-
Kontrolnik lahko premikate znotraj postavitve tako, da ga povlečete na želeno mesto. Ko povlečete polje, vodoravna ali navpična črta označuje, kam bo postavljeno, ko sprostite tipko miške.
-
Kontrolnik lahko premaknete iz ene postavitve v drugo postavitev iste vrste. Kontrolnik lahko na primer povlečete iz ene naložene postavitve v drugo naloženo postavitev, ne morete pa ga povleči v tabelarično postavitev.
Dodajanje kontrolnikov v postavitev
Dodajanje novega polja iz podokna Seznam polj v obstoječo postavitev
-
Povlecite polje iz podokna Seznam polj v postavitev. Vodoravna ali navpična črta označuje, kam bo postavljeno polje, ko boste sprostili tipko miške.
Dodajanje obstoječih kontrolnikov v obstoječo postavitev
-
Izberite prvi kontrolnik, ki ga želite dodati v postavitev.
-
Če želite dodati druge kontrolnike v isto postavitev, pridržite tipko SHIFT in izberite tudi te kontrolnike. Izberete lahko kontrolnike v drugih postavitvah.
-
Naredite nekaj od tega:
-
Če je obrazec odprt v pogledu načrta, povlecite izbrana polja v postavitev. Vodoravna ali navpična črta označuje, kam bodo polja postavljena, ko sprostite tipko miške.
-
Če je obrazec odprt v pogledu postavitve:
-
Na zavihku Razporedi v skupini Tabela kliknite vrsto postavitve, v katero želite dodati kontrolnike. Če dodajate kontrolnike v tabelarično postavitev, kliknite Tabelarno. Če dodajate kontrolnike v naloženo postavitev, kliknite Naloženo.
Access ustvari novo postavitev in ji doda izbrane kontrolnike.
-
Povlecite novo postavitev v obstoječo postavitev. Vodoravna ali navpična črta označuje, kam bodo polja postavljena, ko sprostite tipko miške.
-
-
Odstranjevanje kontrolnikov iz postavitve
Če odstranite kontrolnik iz postavitve, ga lahko postavite kamor koli v obrazec, ne da bi vplivali na položaj drugih kontrolnikov.
-
Izberite kontrolnik, ki ga želite odstraniti iz postavitve. Če želite izbrati več kontrolnikov, pridržite tipko SHIFT in kliknite kontrolnike, ki jih želite odstraniti. Če želite izbrati vse kontrolnike v postavitvi, kliknite polje izbirnika postavitve v zgornjem levem kotu postavitve.
-
Z desno tipko miške kliknite enega od izbranih kontrolnikov, pokažite na Postavitev in nato kliknite Odstrani postavitev.
Access odstrani izbrane kontrolnike iz postavitve.










