Ali želite predmete zbirke podatkov organizirati tako, da vam najbolj ustreza? Nato v podoknu za krmarjenje ustvarite kategorije in skupine po meri za preurejanje, označevanje in celo skrivanje predmetov. Podokno za krmarjenje lahko tudi skrijete, da omogočite svoj način krmarjenja in uporabite makre za naprednejše kontrolnike.
Če iščete le osnove, glejte Uporaba podokna za krmarjenje.
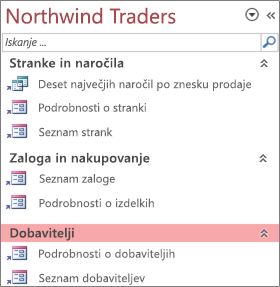
Prilagojeno podokno za krmarjenje, organizirano po treh poslovnih funkcijah
V temu članku
Preden začnete
Da bo vse potekalo brez težav: načrtujte svoj pristop, nadaljujte v fazah in se seznanite z varnostnimi posledicami.
Načrtovanje kategorij in skupin po meri
Ko načrtujete in načrtujete sistem za krmarjenje za zbirko podatkov, se obrnite na ljudi, ki jo bodo uporabili. Če to ni praktično, poskrbite, da bodo njihove potrebe osrednje za vaš postopek načrtovanja. Glede na vire razmislite o uporabi fokusnih skupin za načrtovanje in izvajanje preskusov uporabnosti med načrtovanjem. Na kratko, osredotočite se na uporabnika.
Recimo, da imate v zbirki podatkov veliko poročil in da zaženete poročila z različnimi frekvencami. Ustvarite lahko kategorijo Poročila in nato ustvarite dnevne, tedenske, mesečne, četrtletne in letne skupine. V vsako skupino lahko dodate ustrezna poročila.
Za številne primere prilagajanja podokna za krmarjenje glejte Predstavljene Accessove predloge.
Postopni pristop
Ko ste pripravljeni, ustvarite kategorije po meri, skupine po meri znotraj teh kategorij in nato dodajte predmete zbirke podatkov v vsako skupino. V pogovornem oknu Možnosti krmarjenja lahko ustvarite in upravljate kategorije in skupine po meri. V pogovornem oknu je prikazan seznam vseh kategorij, ki so bile določene v zbirki podatkov, in skupine za izbrano kategorijo.
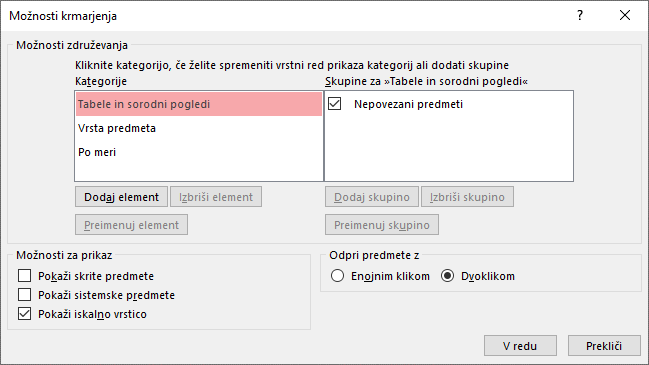
Ustvarjanje kategorij in skupin po meri
Ustvarite kategorije in skupine po meri kot oder za krmarjenje po meri.
-
Ustvarjanje kategorij po meri V Accessu je na voljo vnaprej zgrajena kategorija po meri, ki se imenuje Po meri. To kategorijo lahko preimenujete in nato dodate ali odstranite skupine, da ustrezajo vašim potrebam. Ustvarite lahko tudi nove kategorije po meri.
Opomba Ko ustvarite kategorijo po meri, velja le za trenutno zbirko podatkov. Kategorij in skupin po meri ne morete prenesti v druge zbirke podatkov.
-
Ustvarjanje skupin po meri Ko ustvarite kategorijo, ustvarite eno ali več skupin po meri za novo kategorijo. Ustvarite lahko toliko skupin, kolikor jih potrebujete.
Ko ustvarite novo kategorijo po meri, Access za to kategorijo ustvari skupini, imenovani Nedodeljeni predmeti in Skupina po meri 1. Access privzeto v skupino Nedodeljeni predmeti ne vključi nobenega predmeta. Vsi predmeti v kategoriji, ki niso dodeljeni nobeni skupini, so namesto tega prikazani v podoknu za krmarjenje v skupini Nedodeljeni predmeti.
Organiziranje predmetov zbirke podatkov v skupinah po meri
Ko ustvarite kategorije in skupine, lahko dodate, skrijete ali prikažete skupine in predmete, da ustrezajo vašim potrebam. Predmete v skupini lahko dodate ali odstranite, kadar koli želite.
-
Dodajanje predmetov v skupine po meri V podoknu za krmarjenje lahko povlečete ali kopirate in prilepite predmete iz nedodeljeni predmeti , da jih dodelite skupini po meri. Tako boste dodali bližnjico do predmeta zbirke podatkov, ne da bi premaknili ali kopirali sam predmet. Bližnjice prepoznate po majhni puščici zraven levega spodnjega kota ikone predmeta.

Vsaka skupina mora imeti le eno bližnjico do danega predmeta zbirke podatkov. Ko odprete bližnjico, odprete predmet, na katerega kaže.
Opomba Vgrajene kategorije in skupine v podoknu za krmarjenje ne prikažejo bližnjic in prikazujejo dejanskih predmetov zbirke podatkov. Te skupine vključujejo vse skupine v poljubni vgrajeni kategoriji in skupino Nedodeljeni predmeti katere koli kategorije po meri.
-
Prikazovanje ali skrivanje skupin ali predmetov Ko izpolnite skupino ali skupine po meri, lahko skrijete skupino Nedodeljeni predmeti in vse druge skupine, ki jih ne želite prikazati.
Skrijete lahko poljubno število skupin v kategoriji po meri in poljubno število predmetov v skupini. Uporabite lahko ukaze za klik z desno tipko miške, ki so na voljo v podoknu za krmarjenje, ali pa izberete lastnost za vsak predmet in ga skrijete pred vsemi skupinami in kategorijami v odprti zbirki podatkov.
Skrite predmete in skupine lahko naredite popolnoma nevidne ali pa jih prikažete v podoknu za krmarjenje kot zatemnjene ikone, ki niso na voljo. Za to izbiro se odločite tako, da potrdite ali počistite potrditveno polje Pokaži skrite predmete v pogovornem oknu Možnosti krmarjenja. To potrditveno polje uporabite tudi, ko želite razkriti skupino ali predmet.
Pomembno Čeprav lahko iz kategorije ali skupine po meri odstranite predmete, ne morete odstraniti predmetov iz vnaprej določene kategorije ali skupine. Čeprav lahko izbrišete (trajno odstranite) vnaprej določene skupine, vam tega ne priporočamo, ker lahko to povzroči težave v zbirki podatkov. Zbirke podatkov so nabori komponent, ki delujejo skupaj, in če iz tega nabora komponent izbrišete predmet, lahko prekinete del ali celotno funkcionalnost zbirke podatkov.
Dodatne prilagoditve
Podokno za krmarjenje lahko prilagodite na več naprednih načinov.
Skrivanje podokna za krmarjenje Morda želite uporabiti svoj način krmarjenja, na primer obrazec stika ali obrazec za krmarjenje.
Onemogočanje pogleda načrta Predmete zbirke podatkov lahko skrijete, da preprečite spremembe načrta, vendar jim še vedno dodate bližnjice v kategorijah in skupinah po meri.
Sorodni makri Podokno za krmarjenje lahko nadzirate tudi z dejanji makra:
-
NastaviPrikatereKategorije Uporablja se za prikaz ali skrivanje kategorije ne glede na nastavitve v pogovornem oknu Možnosti krmarjenja.
-
Krmarjenje do Uporabite za krmarjenje do kategorije ali skupine ali samodejno krmarjenje do kategorije ali skupine, ko se odpre zbirka podatkov.
-
ZakleniPano krmarjenju Uporablja se za preprečevanje nenamernega dodajanja, premikanja ali brisanja elementov v podoknu za krmarjenje. Uporabite lahko tudi UkazMenijskiUd.
Varnostni pomisleki
Funkcije uporabnosti lahko obidete. Če prilagodite podokno za krmarjenje, zlonamernemu uporabniku ne preprečite, da bi spremenili vašo zbirko podatkov ali preprečili nepooblaščen dostop do podatkov. Upoštevajte to:
-
Če uporabite makro za nadzor in zaklepanje podokna za krmarjenje, lahko uporabniki onemogočijo makro ob zagonu tako, da pritisnete in pridržite tipko SHIFT.
-
Kategorije in skupine, ki vsebujejo predmete zbirke podatkov, lahko skrijete, vendar jih lahko uporabniki razkrijejo.
-
Zaklepanje podokna za krmarjenje uporabnikom ne preprečuje kopiranja predmetov zbirke podatkov v odložišče.
Če želite več informacij o varnosti zbirke podatkov, glejte Ali je zbirka podatkov zaupanja v redu in Šifriranje zbirke podatkov z geslom zbirke podatkov. Če želite več informacij o nadziranju zagona zbirke podatkov, glejte Nastavitev možnosti uporabnika za trenutno zbirko podatkov.
Ustvarjanje kategorij in skupin po meri
V teh postopkih je prikazano, kako ustvarite in preimenujete kategorije in skupine po meri.
Pomembno Če želite, da bodo ti postopki delovali, mora biti podokno za krmarjenje vidno in omogočen ukaz za priročni meni. Če želite več informacij, glejte Napredna prilagoditevin Nastavitev možnosti uporabnika za trenutno zbirko podatkov.
Ustvarjanje kategorije po meri
-
Z desno tipko miške kliknite vrh podokna za krmarjenje in nato izberite Možnosti krmarjenja.
-
V pogovornem oknu Možnosti krmarjenja na seznamu Kategorije kliknite Dodaj element. Na seznamu se prikaže nova kategorija.

-
Vnesite ime za novo kategorijo in pritisnite tipko ENTER.
Poskusite ustvariti ime, pomenljivo ljudem, ki uporabljajo zbirko podatkov. Ko ustvarite ime, bodite pozorni na to, da se napis za seznam na desni spremeni tako, da se ujema z imenom. Če novo kategorijo poimenujete Moja stikalna plošča, se napis na seznamu na desni glasi Skupine za »Moja stikalna plošča«.
Seznam na desni vsebuje tudi skupino » Nedodeljeni predmeti«. Access privzeto ustvari to skupino. Skupina vsebuje vse predmete v zbirki podatkov, ki jih uporabite za izpolnjevanje skupine po meri.
Preimenovanje kategorije po meri
-
Z desno tipko miške kliknite vrh podokna za krmarjenje in nato izberite Možnosti krmarjenja.
-
V razdelku Kategorije kliknite kategorijo po meri, nato pa kliknite Preimenuj element.
-
Vnesite novo ime kategorije in pritisnite ENTER.
Ustvarjanje skupine po meri
-
Z desno tipko miške kliknite vrh podokna za krmarjenje in nato izberite Možnosti krmarjenja.
-
Izberite kategorijo, za katero želite dodati eno ali več skupin.
-
Za vsako skupino pod Skupine za <ime> kliknite Dodaj skupino.
-
Vnesite ime nove skupine in pritisnite ENTER.
-
Potrditveno polje ob možnosti Nedodeljeni predmeti pustite potrjeno , nato pa kliknite V redu. Access zapre pogovorno okno Možnosti krmarjenja in v podokno za krmarjenje doda novo skupino po meri.
Preimenovanje skupine po meri
-
Z desno tipko miške kliknite vrh podokna za krmarjenje in nato izberite Možnosti krmarjenja.
-
V Skupine za <ime>kliknite skupino po meri in nato preimenujte skupino.
-
Vnesite novo ime skupine in pritisnite ENTER.
Ustvarjanje skupine po meri iz predmeta zbirke podatkov
-
Ko je kategorija ali skupina po meri odprta v podoknu za krmarjenje, z desno tipko miške kliknite predmet, ki ga želite postaviti v novo skupino.
-
Pokažite na Dodaj v skupino, nato pa kliknite Nova skupina.Nova skupina se pojavi v podoknu za krmarjenje.

-
Vnesite ime nove skupine in pritisnite ENTER.
Organiziranje predmetov v skupinah po meri
V teh postopkih je prikazano, kako organizirate predmete zbirke podatkov znotraj kategorij in skupin po meri.
Pomembno Če želite, da bodo ti postopki delovali, mora biti podokno za krmarjenje vidno in omogočen ukaz za priročni meni. Če želite več informacij, glejte Napredna prilagoditevin Nastavitev možnosti uporabnika za trenutno zbirko podatkov.
Dodajanje predmetov v skupino po meri
V skupino po meri lahko dodate bližnjice za predmete na več različnih načinov.
-
Kliknite meni na vrhu podokna za krmarjenje in v zgornjem odseku menija kliknite novo kategorijo.
Skupina ali skupine, ki ste jih ustvarili za kategorijo, so prikazane v spodnjem delu menija, skupaj s skupino Nedodeljeni predmeti.
-
V skupini Nedodeljeni predmeti izberite elemente, ki jih želite uporabiti v skupini po meri, in jih premaknite v to skupino. Access omogoča več načinov premikanja izbranih elementov. Naredite lahko to:
-
Povlečete vsak element posebej.
-
Držite tipko CTRL, kliknete več elementov in nato povlečete elemente v skupino po meri.
-
Z desno tipko miške kliknite enega od izbranih elementov, pokažite na Dodaj v skupino in kliknite ime skupine po meri.
-
Kopiranje in lepljenje:
-
V podoknu za krmarjenje z desno tipko miške kliknite predmet, ki ga želite kopirati, in nato kliknite Kopiraj.
-
V podoknu za krmarjenje z desno tipko miške kliknite skupino, v katero želite prilepiti predmet, in nato kliknite Prilepi. V podokno za krmarjenje lahko prilepite tudi predmet iz druge Accessove zbirke podatkov.
-
-
Ko končate, lahko skupino Nedodeljeni predmeti pustite vidno v podoknu za krmarjenje ali pa jo skrijete.
Skrivanje skupine »Nedodeljeni predmeti«
-
Z desno tipko miške kliknite vrh podokna za krmarjenje in nato izberite Možnosti krmarjenja.
-
V podoknu Kategorije izberite ustrezno kategorijo.
-
V Skupine za <kategorija> počistite potrditveno polje Nedodeljeni predmeti.
Skrivanje skupine
-
Z desno tipko miške kliknite vrh podokna za krmarjenje in nato izberite Možnosti krmarjenja.
-
Na Skupine za <kategorije> počistite potrditveno polje ob skupini, ki jo želite skriti.
Lahko pa v podoknu za krmarjenje z desno tipko miške kliknete naslovno vrstico skupine, ki jo želite skriti, in nato kliknete Skrij.
Razkrivanje skupine
-
Z desno tipko miške kliknite vrh podokna za krmarjenje in nato izberite Možnosti krmarjenja.
-
Na Skupine za <kategorije> izberite potrditveno polje ob skupini, ki jo želite skriti ali razkriti.
Skrivanje predmeta
-
Z desno tipko miške kliknite vrh podokna za krmarjenje in nato izberite Možnosti krmarjenja.
-
Na seznamu Kategorije izberite ustrezno kategorijo.
-
V Skupine za <kategorija> izberite skupino, ki vsebuje skriti predmet.
Počistite potrditveno polje ob predmetu.
-
Kliknite V redu.
Druga možnost je, da v podoknu za krmarjenje z desno tipko miške kliknete predmet in nato kliknete Skrij.
Opomba Predmetov v skupini Nedodeljeni predmeti kategorije po meri v podoknu za krmarjenje ni mogoče skriti.
Razkrivanje predmeta
-
Z desno tipko miške kliknite vrh podokna za krmarjenje in nato izberite Možnosti krmarjenja.
-
Pod Možnosti za prikaz potrdite polje Pokaži skrite predmete.
-
Kliknite V redu.
V podoknu za krmarjenje se za vse skrite predmete prikaže zatemnjena ikona.
-
Naredite nekaj od tega:
-
Če ste v skupini skrili bližnjico, jo kliknite z desno tipko miške in nato kliknite Razkrij v tej skupini.
-
Če ste skrili predmet samo pred nadrejeno skupino in kategorijo, z desno tipko miške predmet, nato pa kliknite Razkrij.
-
Če ste predmet pred vsemi kategorijami in skupinami skrili tako, da ste nastavili lastnost Skrito, z desno tipko miške kliknite predmet, kliknite Lastnosti pogleda in nato počistite potrditveno polje Skrito.
-
Skrivanje predmeta pred vsemi kategorijami in skupinami
-
Z desno tipko miške kliknite vrh podokna za krmarjenje in nato izberite Možnosti krmarjenja.
-
Z desno tipko miške kliknite predmet, ki ga želite skriti, in nato v priročnem meniju kliknite Lastnosti predmeta ali (za tabelo) Lastnosti tabele.
-
Potrdite polje Skrito.
-
Kliknite V redu.
Preimenovanje bližnjice predmeta
Ko preimenujete bližnjico predmeta, Access ne preimenuje predmeta zbirke podatkov, na katerega kaže bližnjica.
-
V podoknu za krmarjenje z desno tipko miške kliknite predmet, ki ga želite preimenovati, in nato kliknite Preimenuj bližnjico.
-
Vnesite novo ime za bližnjico in pritisnite ENTER.
Brisanje bližnjice predmeta
-
V podoknu za krmarjenje z desno tipko miške kliknite bližnjico, ki jo želite odstraniti, in nato kliknite Odstrani.
Ko izbrišete bližnjico predmeta, Access ne izbriše predmeta zbirke podatkov, na katerega kaže bližnjica.
Brisanje predmeta
-
V podoknu za krmarjenje z desno tipko miške kliknite predmet, ki ga želite odstraniti, nato pa kliknite Izbriši.
Pomembno Če želite izbrisati predmet iz skupine, ne pozabite, da lahko to povzroči težave. Priporočamo, da predmeta ne izbrišete, ker je zbirka podatkov nabor komponent, ki delujejo skupaj, in če izbrišete predmet iz tega nabora komponent, lahko prekinete del ali celotno funkcionalnost zbirke podatkov.
Dodatne prilagoditve
Podokno za krmarjenje lahko prilagodite na več naprednih načinov. Podokno za krmarjenje lahko skrijete v pogovornem oknu Možnosti in onemogočite pogled načrta predmeta z lastnostjo predmeta. Z makri lahko tudi selektivno prikažete ali skrijete kategorije, poiščete kategorijo ali skupino, skrijete podokno za krmarjenje ali zaklenete podokno za krmarjenje.
Če želite samodejno zagnati dejanja makra, ko se odpre zbirka podatkov, vstavite dejanja v makro z imenom »autoexec«. Če želite več informacij, glejte Ustvarjanje makro, ki se zažene, ko odprete zbirko podatkov. Če želite več informacij o ustvarjanju makrov za nadzor uporabniškega vmesnika, Ustvarjanje makro uporabniškega vmesnika ....
Skrivanje podokna za krmarjenje s pogovornim oknom »Možnosti«
Podokno za krmarjenje lahko skrijete in uporabite drug način krmarjenja, na primer stikalno ploščo, obrazec za krmarjenje ali strateško postavljene gumbe in povezave v zagonskem obrazcu (glejte Predstavljene Accessove predloge).
-
V odprti namizni zbirke podatkov kliknite zavihek Datoteka in nato še Možnosti.
-
Kliknite kategorijo Trenutna zbirka podatkov in v razdelku Krmarjenje počistite potrditveno poljePrikaži podokno za krmarjenje.
-
Kliknite V redu.
-
Če želite, da ta nastavitev vpliva na zbirko podatkov, zaprite zbirko podatkov in jo nato znova odprite.
Opomba Če želite znova prikazati podokno za krmarjenje, ponovite postopek, vendar potrdite polje.
Onemogočanje pogleda načrta za predmete zbirke podatkov
V podoknu za krmarjenje lahko nastavite lastnost bližnjic Onemogoči pogled načrta (z desno tipko miške kliknite bližnjico in kliknite Lastnosti predmeta), če želite nadzorovati, ali lahko uporabniki z bližnjico odprejo ciljni predmet v pogledu načrta ali pogledu postavitve. Če na primer omogočite to lastnost za bližnjico do obrazca, uporabniki ne morejo spremeniti načrta ali postavitve obrazca z bližnjico.
-
V podoknu za krmarjenje z desno tipko miške kliknite bližnjico, za katero želite onemogočiti pogled načrta, in nato kliknite Lastnosti predmeta ali (za tabelo) Lastnosti tabele.
-
V <oknu> lastnosti izberite potrditveno polje Onemogoči bližnjice pogleda načrta.
Uporaba makra »NastaviPrikateKategorije« za prikaz ali skrivanje kategorije
-
Naredite nekaj od tega:
-
Če želite ustvariti nov makro, na zavihku Ustvarjanje v skupini Makri in koda & kliknite Makro.
-
Če želite dodati dejanja v obstoječi makro, v podoknu za krmarjenje z desno tipko miške kliknite ta makro in nato kliknite Pogled načrta.
-
-
Na zavihku Načrt v skupini Pokaži/skrij kliknite Pokaži vsa dejanja.
-
V načrtovalniku makrov na spustnem seznamu izberite SetDisplayedCategories . Dejanje se prikaže v načrtovalniku makrov.
-
V polju Pokaži izberite nastavitev. Izberite Da , če želite, da je kategorija prikazana v podoknu za krmarjenje. Izberite Ne , če ne želite, da je kategorija prikazana v podoknu za krmarjenje.
-
V polju Kategorija kliknite ime kategorije, ki jo želite prikazati ali skriti.
-
Ponovite korake od 3 do 5 za vsako kategorijo, ki jo želite nadzorovati z makrom.
Če želite več informacij, glejte Dejanje makra NastaviPrikatereKategorije.
Uporaba makra »NavigateTo« za krmarjenje do kategorije ali skupine
-
Naredite nekaj od tega:
-
Če želite ustvariti nov makro, na zavihku Ustvarjanje v skupini Makri in koda & kliknite Makro.
-
Če želite dodati dejanje v obstoječi makro, v podoknu za krmarjenje z desno tipko miške kliknite ta makro in nato kliknite Pogled načrta.
-
-
Na zavihku Načrt v skupini Pokaži/skrij kliknite Pokaži vsa dejanja.
-
V načrtovalniku makrov na spustnem seznamu izberite Krmari v. Dejanje se prikaže v načrtovalniku makrov.
-
V polju Kategorija kliknite ime kategorije, do katere želite krmariti.
-
Če se želite premakniti na določeno skupino v kategoriji, kliknite puščico v polju Skupina in nato kliknite ime skupine, do katere želite krmariti.
Če želite več informacij, glejte Dejanje makra »Krmari do«.
Uporaba makra »LockNavigationPane« za zaklepanje podokna za krmarjenje
-
Naredite nekaj od tega:
-
Če želite ustvariti nov makro, na zavihku Ustvarjanje v skupini Makri in koda & kliknite Makro.
-
Če želite dodati dejanja v obstoječi makro, v podoknu za krmarjenje z desno tipko miške kliknite ta makro in nato kliknite Pogled načrta.
-
-
Na zavihku Načrt v skupini Pokaži/skrij kliknite Pokaži vsa dejanja.
-
V načrtovalniku makrov na spustnem seznamu izberite ZakleniNavigationPane . Dejanje se prikaže v načrtovalniku makrov.
-
Določite vrednost za argument »Zakleni «. Izberite Da, da zaklenete podokno za krmarjenje.
Če želite več informacij, glejte Dejanje makra »ZakleniNavigationPane«.
Uporaba makra »ZaženiMenijskiUgled« za skrivanje podokna za krmarjenje
Če želite raje ustvariti svoj sistem za krmarjenje, lahko podokno za krmarjenje skrijete z dejanjem makra ZaženiMenijskiUgled in argumentom WindowHide .
-
Naredite nekaj od tega:
-
Če želite ustvariti nov makro, na zavihku Ustvarjanje v skupini Makri in koda & kliknite Makro.
-
Če želite dodati dejanje v obstoječi makro, v podoknu za krmarjenje z desno tipko miške kliknite ta makro in nato kliknite Pogled načrta.
-
-
Na zavihku Načrt v skupini Pokaži/skrij kliknite Pokaži vsa dejanja.
-
V načrtovalniku makrov na spustnem seznamu izberite ZaženiMenijskiUd. Dejanje se prikaže v načrtovalniku makrov.
-
V polju Ukaz izberite WindowHide.
Prikaz podokna za krmarjenje lahko vklopite ali izklopite tudi tako, da v pogovornem oknu Accessove možnosti potrdite polje Prikaži podokno za krmarjenje. Če uporabite dejanje makra Zaženiukazni meni z argumentom WindowHide, bo podokno za krmarjenje skrito, ne glede na to, ali je potrditveno polje Prikaži podokno za krmarjenje potrjeno ali počiščeno.
Če želite več informacij, glejte Dejanje makra ZaženiMenijskiUgled.










