V Outlook mobilni aplikaciji si lahko pomagate pri preverjanju v dveh korakih. S preverjanjem v dveh korakih, imenovanim tudi večkratno preverjanje pristnosti, lahko bolj varno dostopate do svojih računov. Gesla lahko pozabite, vam jih ukradejo ali uganejo, besedilne kode SMS pa so lahko nezaščitene.
Preverjanje pristnosti Outlook na dva načina:
-
Prejemanje potisnega obvestila po vnosu gesla v spletu
-
Uporabite TOTP (časovno One-Time geslo)
Če želite več informacij, izberite spodnji naslov
Predpogoji
-
V svojo napravo Outlook napravo s sistemom Android ali iOS morate imeti račun in dodati službeni ali šolski e-poštni račun. Če še niste prenesli in konfigurirali aplikacije Outlook za svoj službeni ali šolski račun, sledite navodilom tukaj.
-
Vaša organizacija vam mora dovoliti, da Outlook preverjanje pristnosti. Če niste prepričani, ali vaša organizacija dovoljuje uporabo storitve Outlook za preverjanje v dveh korakih, se obrnite na skrbnika za IT.
-
Imeti morate vsaj en drug način preverjanja pristnosti, ki je že konfiguriran. To lahko preverite na https://aka.ms/mysecurityinfo. Uporabite lahko tudi geslo za začasni dostop, ki vam ga je dal skrbnik za IT.
Registracija aplikacije
Če organizacija omogoča uporabo preverjanja v dveh korakih v Outlook, bi se morala na dnu zaslona prikazati pasica Outlook zaslona. Tapnite Vpis, da nadaljujete postopek registracije.
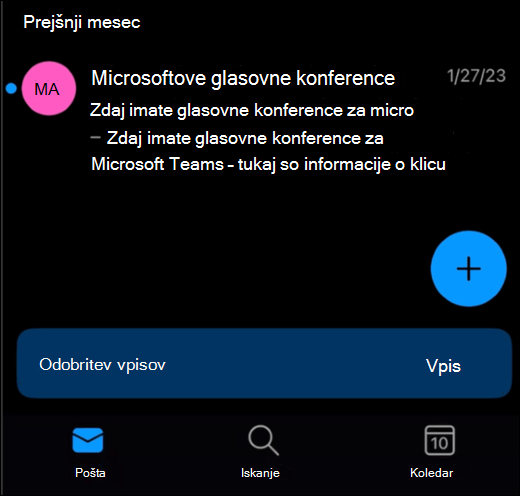
Opomba: Če pasica ali pojavno okno ni prikazano, ju morate vklopiti ročno. Navodila najdete v nadaljevanju članka Upravljanje nastavitev.
Nato se prikaže še eno pojavno okno z obvestilom, da ste upravičeni do nadgradnje načinov preverjanja pristnosti. Ko izberete Razumem, se boste morda morali vpisati, da potrdite svojo identiteto. Nato morate biti registrirani za uporabo Outlook preverjanje pristnosti.
Potisna obvestila
Ko ste uspešno registrirani, se lahko z Outlook vpišete.
Ko se vpišete v službeni ali šolski račun, boste morda pozvani, da odobrite obvestilo v Outlook aplikaciji. Če jo želite odobriti, odprite Outlook aplikacijo. Če obvestila ne vidite, osvežite mapo »Prejeto«, da preverite, ali je na voljo.
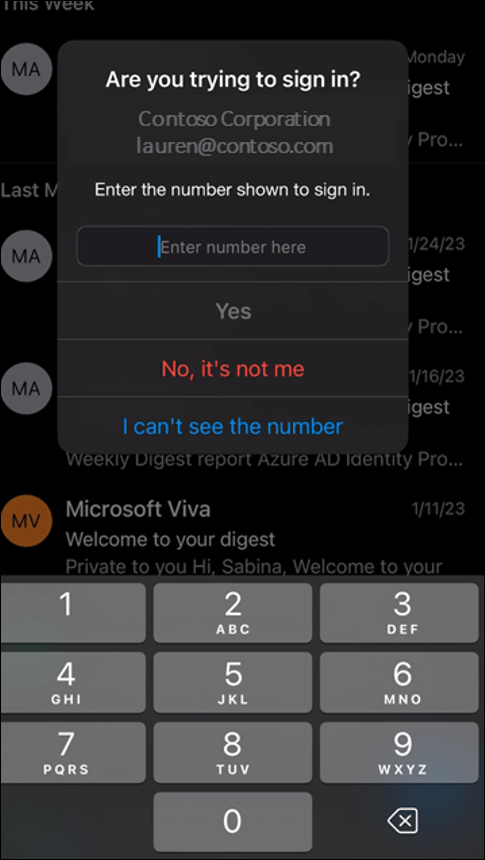
Ko se prikaže obvestilo, vnesite številko, ki je prikazana na zaslonu, da dokončate preverjanje pristnosti.
Pomembno: Če se ne poskušate vpisati v navedeni račun, izberite »Ne, to nisem jaz« in takoj prijavite dogodek skrbniku za IT. Zahteva za naključno preverjanje pristnosti je lahko znak, da nekdo poskuša vdreti v vaš račun.
Uporaba enkratnega gesla (TOTP)
Če želite za vpis uporabiti kodo, izberite »Uporabi kodo«, kjer ste začeli vpis.
Če želite kodo dobiti iz Outlook, odprite Outlook, izberite krog v zgornjem levem kotu, nato pa v spodnjem levem kotu izberite zobnik z nastavitvami. Izberite račun, ki je registriran za MFA, nato pa se pomaknite navzdol, dokler ne vidite možnosti »Authenticator«. Izberite zavihek, da si ogledate kodo, in jo tapnite, da jo kopirate. Vnesite to kodo, da dokončate vpis.
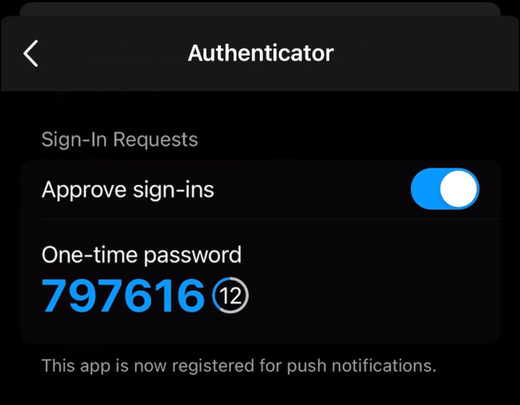
Če želite vklopiti ali izklopiti obvestila v Outlook, odprite Outlook, izberite krog v zgornjem levem kotu, nato pa v spodnjem levem kotu izberite zobnik z nastavitvami. Izberite račun, ki je registriran za MFA, nato pa se pomaknite navzdol, dokler ne vidite možnosti Preverjevalnik pristnosti. Izberite zavihek, da vklopite ali izklopiteregistracijo.










