Gantogrami so videti dovolj preprosti, vendar so lahko zapleteni, ko so projekti zapleteni. Če prilagodite vrstice na pogled »Ganttogram« je pogosto prva stvar, ki jo projektni vodja naredi, da ustvari jasnost projekta in hitro odpravi težavna področja.
Pregled oblikovanja pogleda gantograma
Pogledi gantograma vam omogočajo, da si na hitro ogledate informacije o opravilu ter stolpce in vrstice z ustreznimi vrsticami vzdolž časovnice. Del grafikona v teh pogledih v Projectu lahko prilagodite svojim potrebam. Spremenite lahko na primer način prikaza dela prostih časa ali pa oblikujete pogled gantograma, da boste hitro prepoznali določena opravila, ali pa morda želite dodati besedilo določenim vrsticam, da jih boste lažje prepoznali.
Ne pozabite, da spremembe, ki jih naredite v enem pogledu gantograma, ne spremenijo videza drugega pogleda gantograma.
Kaj želite narediti?
Spreminjanje barve, oblike ali vzorca gantogramov
Če želite pritegovanja pozornosti na opravilne vrstice v pogledu gantograma, kot je na primer opravilo mejnika ali povzetka, lahko spremenite njihovo barvo, obliko ali vzorec, da jih ločite od drugih vrstic določene vrste.
-
Uporaba pogleda gantograma .
-
Dvokliknite kjer koli v delu grafikona v pogledu gantograma (vendar ne v posameznih vrsticah), da prikažete okno Slogi vrstic.
-
V stolpcu Ime izberite vrsto podatkov, Ganttov trak (na primer Opravilo ali Napredek), ki jih želite oblikovati, in nato izberite zavihek Vrstice.
Če vrsta gantograma ni prikazana v tabeli, lahko ustvarite novo gantogram za želeno vrsto opravila.
-
V razdelkuZačetek, Sredina in Konec izberite oblike, vrste ali vzorce in barve za vrstico.
Nekatere kategorije imajo le obliko začetka (na primer mejnik ), medtem ko imajo druge kategorije obliko začetka, sredino in končno obliko (na primer naloge s povzetkom).
-
Če želite shraniti spremembe, izberite V redu.
Namig: Če želite označiti en gantogram tako, da spremenite njegovo oblikovanje, z desno tipko miške kliknite vrstico in izberite barvo polnila.
Hitro spreminjanje gantogramov s slogom
Vnaprej določen slog lahko preprosto uporabite za vse vrstice v pogledu gantograma.
-
Uporaba pogleda gantograma . Izberite zavihek Oblika gantograma, ki se prikaže nad trakom.
-
Izberite slog v skupini Slog gantograma.
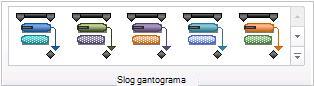
Slog je takoj uporabljen za vse vrstice v pogledu.
Ustvarjanje nove vrste gantograma
Če želite v žarišče dodati določeno kategorijo opravilo, ki ni predstavljena z lastnim gantogramom, lahko ustvarite nov slog gantograma. Ustvarite lahko na primer vrsto gantograma za prikaz časovne rezerve, ki je na voljo, ali za priklic pozornosti na zakasnjena opravila.
Namig: Zvezdica (*) pred imenom opravila pomeni, da slog vrstice ne bo prikazan v legendi, ko natisnete projekt v tem pogledu.
-
Uporaba pogleda gantograma .
-
Dvokliknite kjer koli v delu grafikona v pogledu gantograma (vendar ne v posameznih vrsticah), da prikažete okno Slogi vrstic.
-
Na seznamu Gantogram izberite vrstico pod mestom, kamor želite vstaviti nov slog gantograma, in nato izberite Vstavi vrstico.
-
V stolpec Ime nove vrstice vnesite ime novega sloga vrstice.
-
V stolpcu Pokaži za opravila v novi vrstici vnesite ali izberite vrsto opravila, ki naj ga vrstica predstavlja.
Če želite izključiti opravila z določeno vrsto vrstice, ne pred vrsto opravila. Vrsto vrstice lahko na primer določite kot mejnik, da prikažete le opravila, ki niso opravila mejnika.
Če želite prikazati gantogram za opravila različnih vrst (na primer opravila, ki so mejniki in kritična), vnesite vejico (,) za kategorijo opravila v polje za vnos besedila in vnesite ali izberite drugo kategorijo opravila v polje Pokaži za opravila.
-
V stolpcaIz in V vnesite ali izberite polja, ki jih želite uporabiti za določanje začetnih in končnega mesta v novi gantogramu.
Če želite ustvariti simbol, ki predstavlja en datum, vnesite ali izberite isto polje v stolpcih Od in Do.
-
Izberite zavihek Vrstice in nato v razdelku Začetek, Sredina in Konec izberite oblike, vzorce ali vrste in barve za vrstico.
Namig: Če želite prihraniti čas, lahko kopirate obstoječi slog gantograma, ki ima veliko želenih atributov, in ga prilepite na želeno mesto. To naredite tako, da v pogovornem oknu Slogi vrstic izberete vrstico, ki jo želite kopirati, in nato izberete Izreži vrstico. Izberite Prilepi vrstico, da obnovite izrezano vrstico, izberite vrstico nad mestom, kamor želite vstaviti kopirano vrstico, znova izberite Prilepi vrstico in nato spremenite kopijo.
Dodajanje besedila v gantograme
V vrstice v pogledu gantograma lahko dodate določene informacije o projektu, kot so imena opravil, imena virov, odstotki dokončanja in začetni datumi.
V večini primerov boste želeli dodati besedilo določenim vrstam gantogramov.
-
Uporaba pogleda gantograma .
-
Dvokliknite kjer koli v delu grafikona v pogledu gantograma (vendar ne v posameznih vrsticah), da prikažete okno Slogi vrstic.
-
V tabeli izberite vrsto gantograma (na primer Opravilo ali Napredovanje), v katero želite dodati besedilo, in nato izberite zavihek Besedilo.
-
V polja Levo, Desno, Zgoraj, Spodaj in Znotraj vnesite ali izberite polje s podatki, ki jih želite prikazati v gantogramu.
Če želite dodati besedilo, ki je enolično za vsako opravilo, vnesite ali izberite polje z besedilom po meri, na primer Besedilo1, Besedilo2 ali Besedilo3. Besedilo, ki ga vnesete v ta polja iz drugih pogledov, je samodejno dodano v gantograme.
Besedilo lahko dodate tudi v določen gantogram.
-
Dvokliknite eno vrstico znotraj dela grafikona v pogledu gantograma, ne pa tudi v prostoru med vrsticami.
-
V pogovornem oknu Oblikovanje vrstice izberite zavihek Besedilo vrstice .
-
V polja Levo, Desno, Zgoraj, Spodaj in Znotraj vnesite ali izberite polje s podatki, ki jih želite prikazati v gantogramu.
Če želite dodati besedilo, ki je enolično za vsako opravilo, vnesite ali izberite polje z besedilom po meri, na primer Besedilo1, Besedilo2 ali Besedilo3. Besedilo, ki ga vnesete v ta polja iz drugih pogledov, bo samodejno dodano v gantograme. V gantograme ni mogoče dodati posameznega besedila, ne da bi morali vnesti besedilo v polja z besedilom po meri.
-
Če želite spremeniti obliko datumov v gantogramih, na traku Oblika gantograma izberite Postavitev, nato pa v spustnem meniju Oblika datuma izberite želeno obliko datuma.
-
Izberite druge vrstice, da jim dodate informacije o projektu, pri tem pa bodite previdni, da kažete na vrstice in ne na prostor, ki jih obdaja. Če je za vsako opravilo prikazanih več vrstic, lahko prikažete le informacije za zgornjo vrstico tako, da v skupini Slogi vrstic izberete Vrstica.
Spreminjanje višine gantogramov
Če želite poenostaviti pregled graf v pogledu gantograma, prilagodite višino gantogramov.
-
Uporaba pogleda gantograma . Zavihek Oblika gantograma se prikaže nad trakom.
-
Izberite Postavitev.

Namig: Lahko tudi dvokliknete v delu grafikona v pogledu gantograma, ne morete pa ga klikniti v posameznih vrsticah.
-
V spustnem meniju Višina vrstice izberite želeno velikost točke.
Spreminjanje videza povezovalnih črt med gantogrami
Ko povežete opravila, Project prikaže vrstice s povezavami v pogledu gantograma, ki odvisnosti opravil od povezanih opravil. Spremenite lahko način prikaza črt povezave ali pa skrijete črte povezave.
-
Uporaba pogleda gantograma . Zavihek Oblika gantograma se prikaže nad trakom.
-
Izberite Postavitev.

Namig: Lahko tudi dvokliknete črto povezave med opravili v delu grafikona v pogledu gantograma, ne pa tudi v posameznih vrsticah.
-
V razdelku Povezave izberite vrsto vrstice povezave, ki jo želite uporabiti. Če izberete prvo vrsto povezave, vrstice s povezavami ne bodo prikazane.
Opomba: Če želite spremeniti relacijo med opravili (na primer spremeniti odvisnost opravil »od zaključka do začetka« v odvisnost opravil »od začetka do začetka«), morate spremeniti vrsto odvisnosti opravil.










