Ko ustvarite projekt, je privzeti osnovni koledar uporabljen za načrtovanje dela. To je lahko običajen delovni teden od ponedeljka do petka, od 8 h do 17 h, ali pa gre za nekaj drugega, kar se bolje ujema z delom vaše organizacije.
Če ima projekt delovni čas, ki presega privzeti čas, lahko:
-
Prilagodite delovni čas v koledarju projekta, da ustreza vašim potrebam.
ALI
-
Izberite drugi osnovni koledar (na primer 24-urni koledar ali koledar za nočne izmene).
Prilagoditi delovni čas projekta
Če se običajni delovni urnik projekta ne ujema z nobenim od razpoložljivih osnovnih koledarjev, lahko spremenite delovne dneve in čas za projekt tako, da je delo ustrezno načrtovano.
Namig: Ali drugi projekti uporabljajo podoben urnik? Prihranite čas sodelavcev tako, da ustvarite urnik projekta kot nov osnovni koledar.
-
Izberite Project > Lastnosti >spremeni delovni čas.
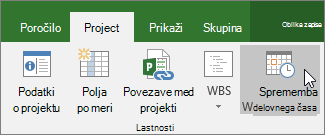
-
Na seznamu Za koledar izberite (koledar projekta), ki ga želite urediti. Izberite zavihek Delovni tedni in nato Podrobnosti.
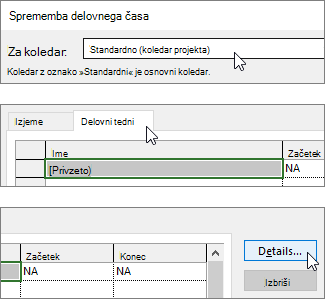
Opomba: Če želite v urnik dodati praznike, uporabite zavihek Izjeme.
-
Izberite dneve, za katerih želite spremeniti delovni čas, in nato izberite, ali naj bodo delovni ali dela prosti.
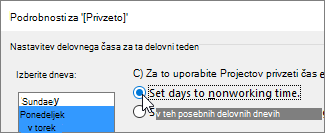
-
Če ste izbrali Nastavi dneve na ta določeni delovni čas, uporabite stolpca Od in Do, da nastavite delovni čas za izbrane dneve.

-
Izberite V redu , da se vrnete v pogovorno okno Sprememba delovnega časa, nato pa znova izberite V redu.
Namig:
Ali želite spremeniti delovne dneve ali čase sredi projekta? Preden izberete Podrobnosti, na zavihku Delovni tedni poimenujte vsak časovni okvir in dodajte začetni inkončni datum. Izberite prvi časovni okvir, da nastavite podrobnosti in nato ponovite postopek za naslednji časovni okvir.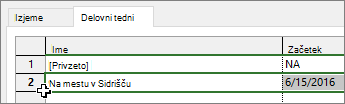
Spreminjanje osnovnega koledarja za načrtovanje projekta
Project privzeto vključuje nekaj različnih osnovnih koledarjev, vaša organizacija pa ima morda dodatne osnovne koledarje, ki jih je dodal skrbnik zato, da zajame druge pogoste urnike. Če osnovni koledar že obstaja, ki ustreza vašemu urniku projekta, lahko preprosto spremenite osnovni koledar projekta v pogovornem oknu Informacije o projektu.
-
Izberite Project > Lastnosti >o projektu.
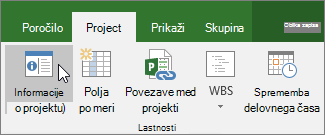
-
Na seznamu Koledar izberite koledar, ki ga želite uporabiti za načrtovanje dela, in nato izberite V redu.
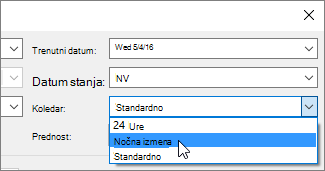
Opravila in viri lahko uporabljajo svoje koledarje, drugačne od koledarja projekta. Preberite več o delu s koledarji.
Kaj še lahko naredim s koledarji?
Project omogoča podrobno načrtovanje z uporabo več koledarjev. Če razumete, kako koledarji delujejo skupaj, je lažje načrtovati, kako bo to vplivalo na datume projekta. Tukaj je še nekaj člankov, ki vam bodo morda v pomoč, če boste želeli ustvariti natančnejše slike delovnih dni in dela prostih dni v vaši organizaciji.
PROJEKTI Ustvarite nov osnovni koledar Dodajte praznik v koledar projekta
NALOGE Ustvarjanje koledarja za opravilo
VIRI Nastavite enoličen urnik za določen vir Dodajte dopust za vir Spremenite razpoložljivost vira brez koledarja
Če koledarja ne potrebujete več, ga lahko izbrišete.
Ko delate s koledarji v Project Professional, lahko na različne načine računate za delovni čas in čas, ko se ne dela, v vaši organizaciji. V razdelkih v nadaljevanju so navedeni primeri in koraki za vsako spremembo.
Opomba: V korakih v tem članku predvidevamo, da koledar že ustvarjate ali urejate. Če želite več informacij o ustvarjanju koledarja, glejte Ustvarjanje novega koledarja podjetja ali Kopiranje obstoječega koledarja.
Kaj želite narediti?
Spreminjanje delovnega dne v dela proste dni
Včasih boste delovni dan morda morali spremeniti v dela proste dni. Če vaša organizacija na primer opazi določene dni kot praznike, lahko te praznike spremenite v dela proste dni. Project Server ne načrtuje dela na dela proste dni.
Delovni dan spremenite v dela proste dni:
-
Izberite datum na koledarju, ki ga želite pretvoriti v dela proste dni.
-
Na zavihku Izjeme v stolpec Ime vnesite ime za dela proste dni.Stolpca Začetek in Konec sta samodejno izpolnjena z datumom, ki ste ga izbrali v 1. koraku.
Opomba: Čeprav lahko ustvarite več izjem, ki vsebujejo določen dan, bo na ta dan veljala le izjema najnižje ravni. Lahko imate na primer eno izjemo, ki spremeni standardni delovni čas za mesec, in drugo izjemo, ki določen dan v tem mesecu pokliče kot dela proste dni. Izjema za en dan je nižja od mesečne izjeme, zato je na ta dan uporabljena izjema enega dela prostih dni. Na isti dan ne morete ustvariti več izjem za en dan.
Spreminjanje dela prostih dni v delovni dan
Včasih mora vaša organizacija delati na delavniku, ki bi bil sicer dela prosti dan. Recimo, da vaša organizacija sodeluje v konvenciji vsako leto, ki se zgodi čez vikend. Dneve konca tedna v konvenciji lahko pretvorite v delovne dni, tako da Project Server ve, da načrtuje delo na teh dneh.
Če želite delovni dan spremeniti v delovni dan:
-
Izberite datum na koledarju, ki ga želite spremeniti v dela proste dni.
-
Na zavihku Izjeme vnesite ime za delovni dan v stolpec Ime in pritisnite tipko Enter.
Opomba: Čeprav lahko ustvarite več izjem, ki vsebujejo določen dan, velja na ta dan le izjema najnižje ravni. Lahko imate na primer eno izjemo, ki spremeni standardni delovni čas za mesec, in drugo izjemo, ki določen dan v tem mesecu pokliče kot dela proste dni. Izjema za en dan je nižja od mesečne izjeme, zato je na ta dan uporabljena izjema enega dela prostih dni. Na isti dan ne morete ustvariti več izjem za en dan.
-
Izberite vrstico, ki ste jo dodali za delovni dan, in nato izberite Podrobnosti.
-
V razdelku Nastavi delovni čas za te izjeme izberite Delovni čas in nato nastavite delovni čas za ta dan tako, da prilagodite čase v stolpcih Od in Do.
-
Če vaša organizacija redno spremlja te delovne čase (na primer enkrat mesečno ali enkrat na leto), v razdelku Vzorec ponavljanja izberite, ali naj se ti časi ponavljajo dnevno, tedensko, mesečno ali letno, nato pa nastavite te možnosti:
-
Dnevno Nastavite pogostost za te delovne čase. Na primer vsakih 10 dni.
Namig: Če ugotovite, da se izjema delovnega dne dogaja zelo pogosto, boste morda lažje spremenili privzete možnosti koledarja v razdelku Urnik v pogovornem oknu Možnosti projekta v Project Professional. Vsi koledarji se začnejo s temi privzetimi dnevi in časi. Privzete možnosti koledarja boste morda lažje spremenili, kot pa nastavitve izjem, ki se ponavljajo.
-
Tedensko Določite, kako pogosto naj se delovni čas ponavlja in na kateri dan v tednu naj se ponavljajo. Na primer, vsak dva tedna v soboto.
-
Mesečno Izberite dan v mesecu in želeno mesečno pogostost ponavljanja delovnih ur. Na primer 15. dan vsakega tretjega meseca ali tretjo soboto vsakega šestega meseca.
-
Letno Izberite dan v letu, ko naj se delovni čas ponavlja. Primer: 21. avgust ali tretja sobota v juliju.
-
-
V razdelku Obseg ponavljanja določite obdobje, ko želite, da se ponavljanje zgodi, če je primerno.
-
Začetek Izberite datum, ko želite, da se vzorec ponavljanja začne.
-
Končaj po Če želite, da se ponavljanje izvede le določeno število ponovitev, izberite Končaj po, nato pa vnesite število primerkov , ko naj pride do delovnega časa.
-
Končaj do Če želite, da se ponavljanje zgodi le v določenem časovnem obdobju, izberite Končaj do in izberite, kdaj naj se ponavljanje ustavi.
-
-
Izberite V redu.
Spreminjanje delovnega časa za delovni dan
Določeni dnevi na koledarju so lahko natančno izračunani kot delovni in dela prosti dnevi, vendar pa se lahko za delovne dneve uporablja drugačen časovni razpored kot običajni 8-urni delovni dan. Delovni čas za določen delovni dan lahko prilagodite tako, da je delo pravilno načrtovano na ta dan.
Če želite spremeniti delovni čas za delovni dan:
-
Izberite datum na koledarju za delovni dan, ki ga želite prilagoditi.
-
Na zavihku Izjeme vnesite ime za spremenjeni delovni dan v stolpec Ime in pritisnite tipko Enter.
Opomba: Čeprav lahko ustvarite več izjem, ki vsebujejo določen dan, velja na ta dan le izjema najnižje ravni. Lahko imate na primer eno izjemo, ki spremeni standardni delovni čas za mesec, in drugo izjemo, ki določen dan v tem mesecu pokliče kot dela proste dni. Izjema za en dan je nižja od mesečne izjeme, zato je na ta dan uporabljena izjema enega dela prostih dni. Na isti dan ne morete ustvariti več izjem za en dan.
-
Izberite vrstico, ki ste jo dodali za spremenjeni delovni dan, in nato izberite Podrobnosti.
-
V razdelku Nastavi delovni čas za te izjeme izberite Delovni čas in nato nastavite delovni čas za ta dan tako, da prilagodite čas v stolpcih Od in Do.
-
Če vaša organizacija redno spremlja te delovne čase (na primer enkrat mesečno ali enkrat na leto), v razdelku Vzorec ponavljanja izberite, ali naj se ti časi ponavljajo dnevno, tedensko, mesečno ali letno, nato pa nastavite te možnosti:
-
Dnevno Nastavite pogostost za te delovne čase. Na primer vsakih 10 dni.
-
Tedensko Določite, kako pogosto naj se delovni čas ponavlja in na kateri dan v tednu naj se ponavljajo. Na primer, vsak dva tedna v soboto.
-
Mesečno Izberite dan v mesecu in želeno mesečno pogostost ponavljanja delovnih ur. Na primer 15. dan vsakega tretjega meseca ali tretjo soboto vsakega šestega meseca.
-
Letno Izberite dan v letu, ko naj se delovni čas ponavlja. Primer: 21. avgust ali tretja sobota v juliju.
-
-
V razdelku Obseg ponavljanja določite obdobje, ko želite, da se ponavljanje zgodi, če je primerno.
-
Začetek Izberite datum, ko želite, da se vzorec ponavljanja začne.
-
Končaj po Če želite, da se ponavljanje izvede le določeno število ponovitev, izberite Končaj po, nato pa vnesite število primerkov , ko naj pride do delovnega časa.
-
Končaj do Če želite, da se ponavljanje zgodi le v določenem časovnem obdobju, izberite Končaj do in izberite, kdaj naj se ponavljanje ustavi.
-
-
Izberite V redu.
Spreminjanje delovnega časa za vsak dan v delovnem tednu
Če ima vaša organizacija določen delovni teden (ali nabor delovnih tednov), ko se delovni čas razlikuje od privzetega, lahko v določenem časovnem obdobju spremenite delovni čas za vsak dan v delovnem tednu. Če vaša organizacija na primer ne uporablja privzetega urnika od ponedeljka do petka od 8.00 do 17.00, lahko spremenite delovni čas za vsak dan v delovnem tednu, da bo odražal točen urnik organizacije.
Če želite spremeniti delovni čas za vsak dan v delovnem tednu:
-
Izberite datum na koledarju, kjer želite, da se začne spremenjeni delovni čas.
-
Na zavihku Delovni tedni vnesite ime za spremenjeni delovni teden ali tedne v stolpec Ime , nato pa pritisnite Enter.
-
Spremenite datum v stolpcu Konec za vrstico, ki ste jo pravkar dodali, da bo odražal zadnji dan, ki ga želite vključiti v spremenjeni delovni teden ali tedne.
-
Izberite Podrobnosti.
-
V razdelku Izberite dneve izberite dan v tednu, ki ga želite uporabiti za prilagojen delovni čas. Pritisnite tipko Ctrl in kliknite ali pritisnite Shift in kliknite, da izberete več dni.
-
Če želite izbrani dan ali dni spremeniti v čas, ko se ne dela, izberite Nastavi dneve na čas, ko se ne dela.
-
Če želite spremeniti delovni čas za izbrani dan ali dneve, izberite Nastavi dneve na te določene delovne čase in nato nastavite delovni čas tako, da vnesete v stolpca Od in Do.
-
Izberite V redu.










