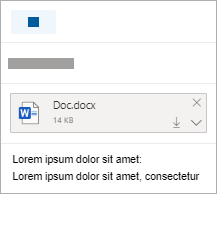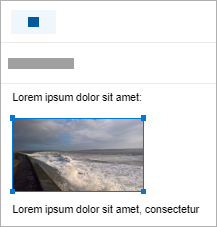E-poštnim sporočilom in dogodkom koledarja lahko priložite fotografije in dokumenteOneDrive iz računalnika ali računalnika. Priloge so vedno prikazane na vrhu e-poštnega sporočila.
Slike lahko vstavite tudi kamor koli v sporočila, tako da prejemniki vidijo sliko na želeno mesto in takoj, ko odprejo e-poštno sporočilo. Ni jih treba odpreti, če si jih želite ogledati.
|
Priloge so videti tako: |
Vstavljene slike so videti tako: |
|---|---|
|
|
|
Prilaganje datoteke ali slike iz računalnika
-
Odgovorite, posreduj ali ustvarite novo e-poštno sporočilo ali dogodek koledarja.
-
Izberite

-
Izberite datoteko, ki jo želite priložiti, in izberite Odpri. Če želite priložiti več datotek, pridržite tipko CTRL (ali Ukaz v računalniku Mac) med izbiranjem več datotek.
Opombe:
-
Ko priložite datoteko iz računalnika, prilagate kopijo datoteke. Vsak prejemnik bo dobil svojo kopijo datoteke.
-
Datoteke iz računalnika lahko tudi povlečete in spustite v sporočilo. Ko jih povlečete čez novo sporočilo, se prikaže namig »Drop files here« (Tukaj je namig za »Spusti datoteke«):

Priložite povezavo sliki, datoteki ali mapi iz OneDrive
-
Odgovorite, posreduj ali ustvarite novo e-poštno sporočilo ali dogodek koledarja.
-
Izberite

-
Izberite datoteko v svojem računalniku OneDrive drugem prostoru za shranjevanje v oblaku, do katerega želite vzpostaviti povezavo, in izberite Naprej. Če želite priložiti več datotek, pridržite tipko CTRL (ali Ukaz v računalniku Mac) med izbiranjem več datotek.
-
Uporabite lahko tudi možnost Kopiraj povezavo do priloge OneDrive in jo prilepite na drugo mesto.
Opombe:
-
Ko priložite povezavoOneDrive, si lahko vsi prejemniki ogledajo ali urejajo isto datoteko.
-
Če želite omejiti urejanje, izberite

-
Če želite dodati mesto v oblaku, kot je Box, Dropbox ali Google Drive, odprite nastavitve računa shrambe.
Dodajanje ali vstavljanje slik v e-poštno sporočilo
Priloge so vedno prikazane nad telom sporočila, vendar lahko slike vstavite v vrstico kjer koli v sporočilu. Vstavljenih slik ni treba prenesti, da bi si jih lahko ogledali prejemniki.
-
Odgovorite, posreduj ali ustvarite novo e-poštno sporočilo ali dogodek koledarja in premaknite kazalec na mesto, kamor želite dodati slike.
-
Izberite

-
Povlecite ročice na vogalih, da spremenite velikost slike, ali pa z desno tipko miške kliknite sliko, da si ogledate možnosti oblikovanja.
Prilagajte e-poštno sporočilo
-
Odgovorite, posreduj ali ustvarite novo e-poštno sporočilo ali dogodek koledarja.
-
Premaknite ga v novo okno tako, da

-
Razporedite okna tako, da lahko vidite tako seznam sporočil kot tudi novo sporočilo drug ob drugem.
Namig: Uporabite tipko Windows

-
Izberite e-poštna sporočila, ki jih želite priložiti novemu sporočilu.
-
Povlecite izbrana sporočila s seznama sporočil v telo novega sporočila. Ko jih povlečete čez novo sporočilo, se prikaže namig Spustite sporočila sem:

Ali še vedno potrebujete pomoč?
|
|
Če želite dobiti podporo v storitvi Outlook.com, kliknite tukaj ali izberite Pomoč v menijski vrstici in vnesite svojo poizvedbo. Če samopomoč ne odpravi težave, se pomaknite navzdol do možnostiAli še vedno potrebujete pomoč? in izberite Da. Če želite stopite v stik z nami v storitvi Outlook.com, se morate vpisati. Če se ne morete vpisati, kliknite tukaj. |
|
|
|
Če za Microsoftov račun in naročnine uporabljate drugo pomoč, obiščite spletno mesto & za obračunavanje. |
|
|
|
Če želite pomoč in odpravljanje težav z drugimi izdelki in storitvami Microsoft, svojo težavo vnesite tukaj. |
|
|
|
Objavite vprašanja, spremljajte razprave in delite svoje znanje v skupnosti Outlook.com. |